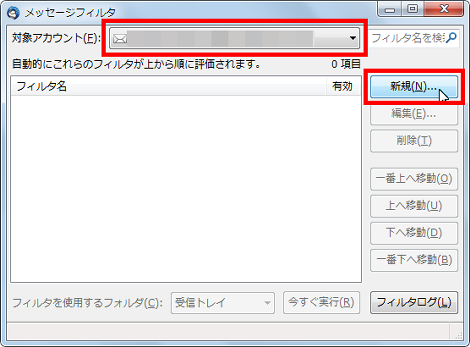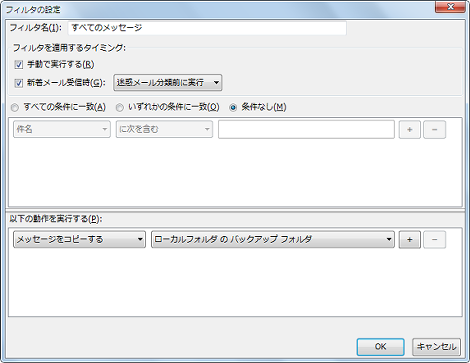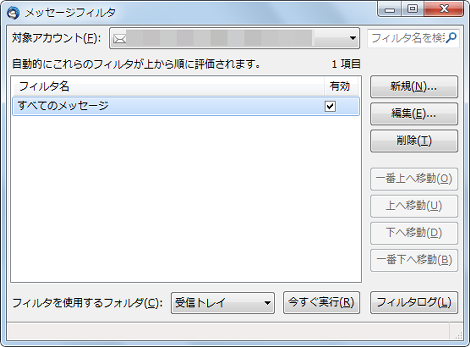ThunderbirdでIMAPメールをローカルPCに残す方法
ThunderbirdでIMAPメールをローカルPCに残す方法を紹介します。
1.問題点
IMAPの場合、メールの実体はメールサーバ上にありますが、基本的にサーバの容量はローカルPCほど多くはないことが多いので、一定期間経過後にサーバ上のメールを削除する必要があります。
が、それではメールの実体もなくなってしまうので、できればローカルPCにメールを保存したいところです。
なお、IMAPメールについては「メールのPOPとIMAPの違いについて」を参照してください。
2.IMAPメールをローカルPCに残す
やり方は色々あると思いますが、私は以下の方法で実現しています。
まずメールを保存するためのフォルダを作成します。
ローカルフォルダを右クリックして「新しいフォルダ」を選択。
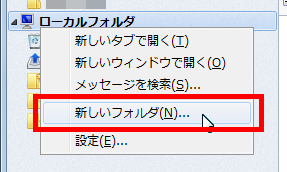
適当な名称を入力して「フォルダを作成」をクリック。ここでは「バックアップ」とします。保存先はローカルフォルダ以外に、IMAPのアカウント配下でもかまいません。
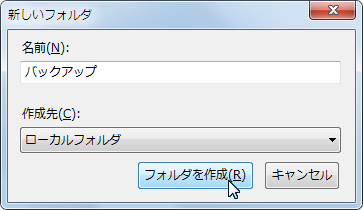
次にメールを残す設定を行います。
メニューバーから「ツール」→「メッセージフィルタ」をクリック。
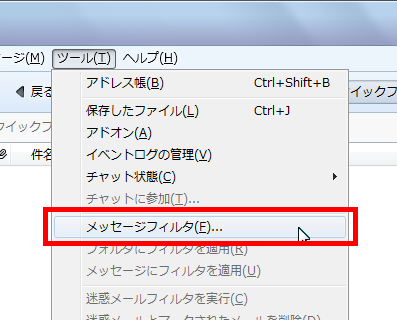
メッセージフィルタ画面が開くので、「対象アカウント」から該当のアカウントを選択し、「新規」をクリック。
フィルタの設定画面が開くので以下のように設定します(詳細は後述)。
まず、フィルタ名には「すべてのメッセージ」など任意の名称を設定します。

「フィルタを適用するタイミング」は「手動で実行する」「新着メール受信時」をそれぞれチェックして、「迷惑メール分類前に実行」を選択します。迷惑メールが正しく振り分けられているのであれば「迷惑メール分類後に実行」を選択してもよいでしょう。
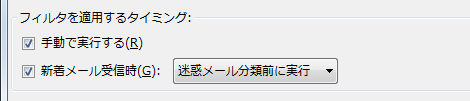
条件から「条件なし」を選択します。これですべてのIMAPメールを取得することができます。

「以下の動作を実行する」から「メッセージをコピーする」を選択し、さきほど作成したフォルダを選択します。すべて設定したら「OK」をクリック。

元の画面に戻るので、作成したフィルタ「すべてのメッセージ」の右側にある「有効」欄にチェックが入っていることを確認したら、右上の×印で画面を閉じます。
設定を修正したい場合、上の画面で修正したいフィルタを選択して「編集」をクリックします。
3.保存動作について
2項の設定でどのような動作になるかを解説します。
まず、IMAPアカウントの「受信トレイ」に「test」という件名のメールが一通あるとします。
「受信トレイ」のメール一覧を表示したところ
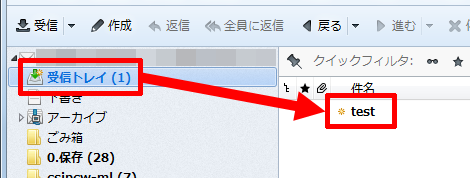
さきほど作成したメッセージフィルタにより、メール受信と同時にローカルフォルダの「バックアップ」にも同じメールのコピーが保存されます。
「バックアップ」のメール一覧を表示したところ
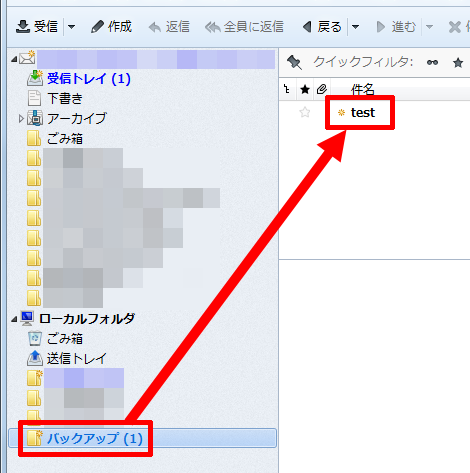
これで受信トレイのメールを削除しても、「バックアップ」フォルダにメールが残ります。
「受信トレイ」のメール一覧からメールを削除したところ
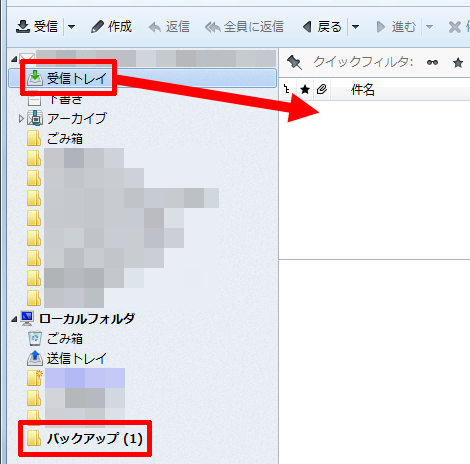
4.メッセージフィルタの設定動作について
このエントリーでは簡単な例として、すべてのメールを同じフォルダに保存しましたが、複数のフォルダを作成してメッセージフィルタで条件をつければ、メールの管理も同時に行うことができます。
なお、メッセージフィルタで「以下の動作を実行する」から「メッセージをコピーする」ではなく、「メッセージを移動する」を選択すると、メール受信時に指定フォルダに移動すると同時に、メールサーバからもメールが削除されてしまいます。

この動作では他のデバイスからIMAPメールを参照できなくなります。注意してください。
- Thunderbirdで重複メールを削除する方法
- Thunderbirdで選択したメールのメールアドレスで新規メッセージを作成するアドオン「ReplyNew」
- Thunderbirdで添付ファイルを簡単に保存する方法
- Thunderbirdでフォルダを切り替えても絞り込みを維持する方法
- Thunderbirdで添付ファイルを保存したときにダウンロードマネージャを閉じない方法
- Thunderbirdのアドレス帳の使い方
- Thunderbirdでヘッダを非表示にするアドオン「CompactHeader」
- Thunderbirdの返信時に引用文の上から入力できるようにする方法
- Thunderbirdで定型文が入力できるようになるアドオン「Quicktext」
- Thunderbirdで未読メールを既読にする3つの方法
- Thunderbirdで返信メールのスレッドを切る方法
- Thunderbirdのメール送信で表示名を削除するアドオン「Auto Address Cleaner」
- Firefoxで間違って閉じたウィンドウやタブを復元する方法
- Thunderbirdで1行の折り返し文字数を変更する方法
- Thunderbirdの記事編集時に表示される赤い下線を消す方法