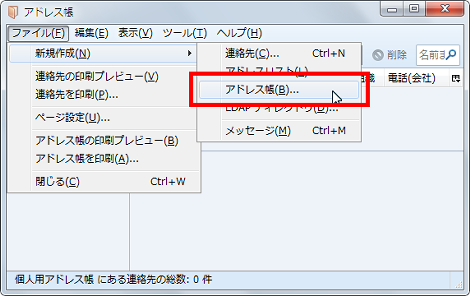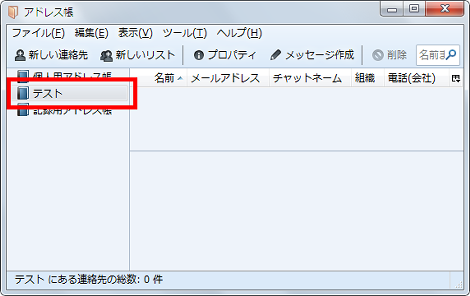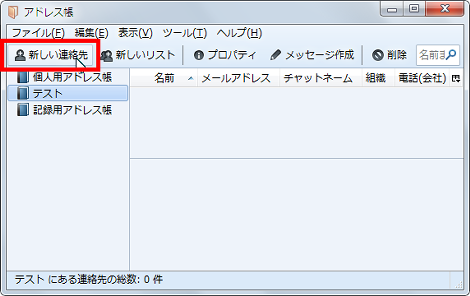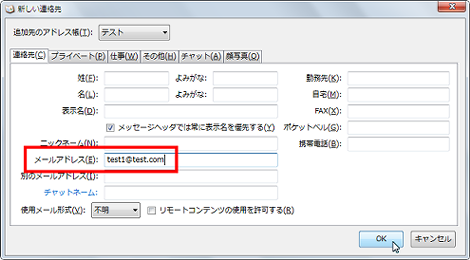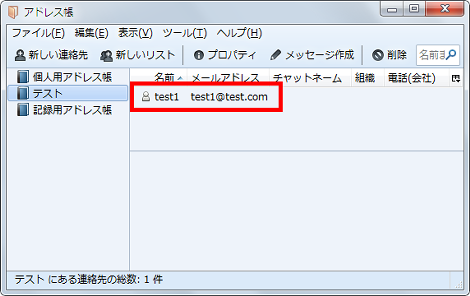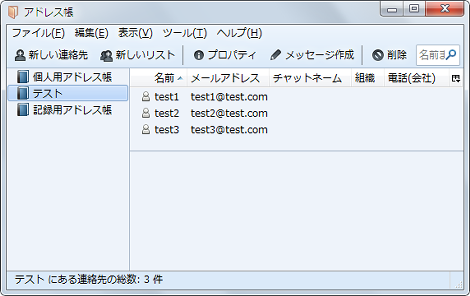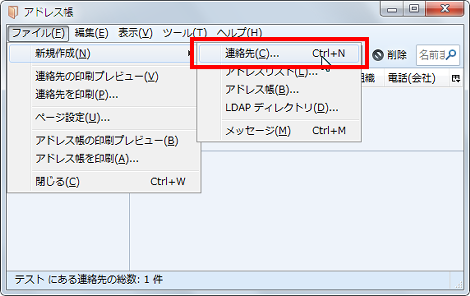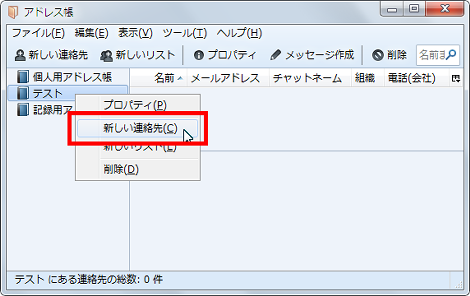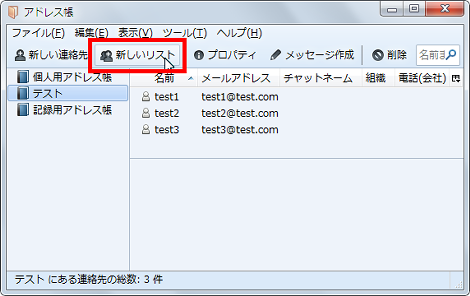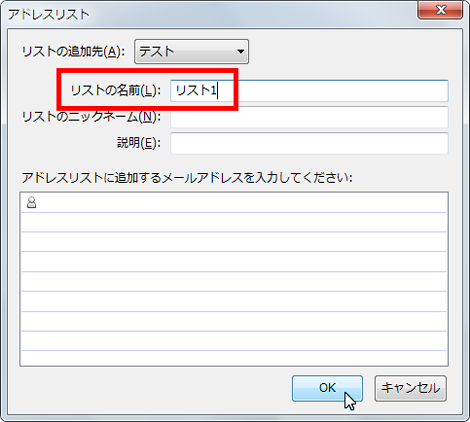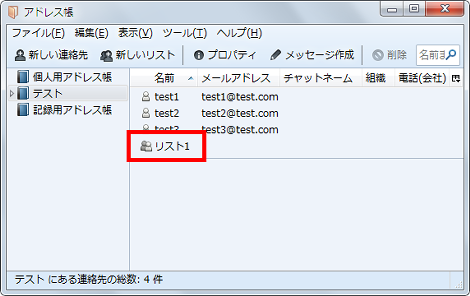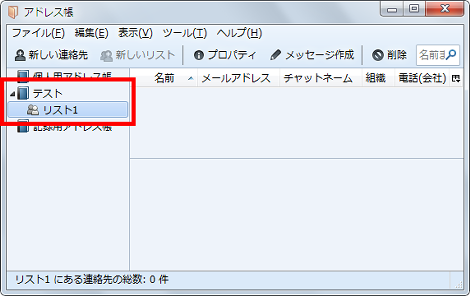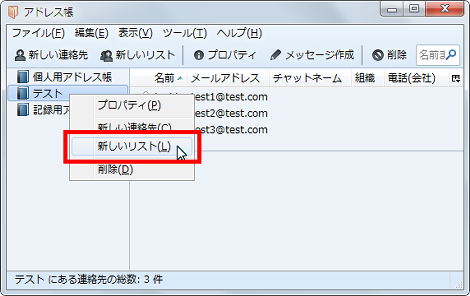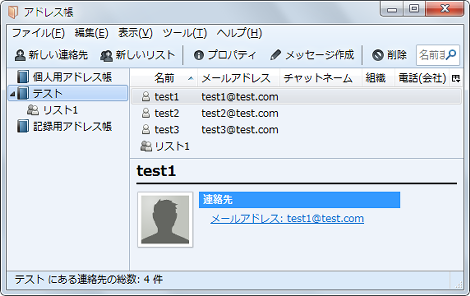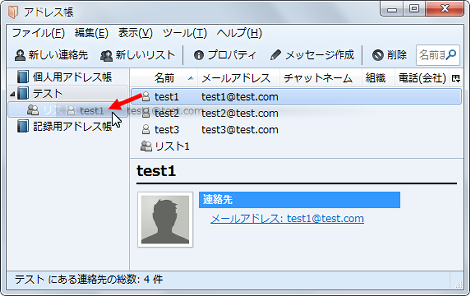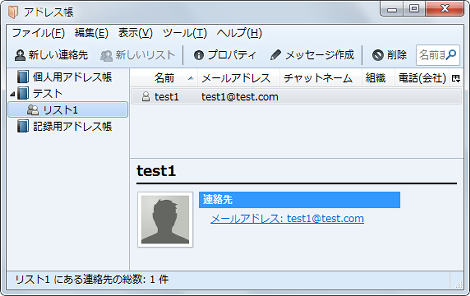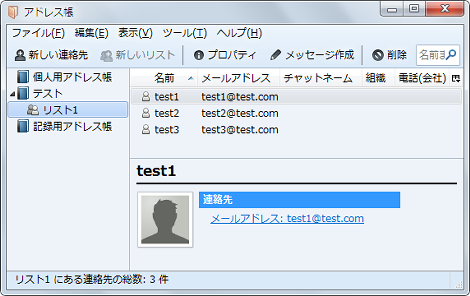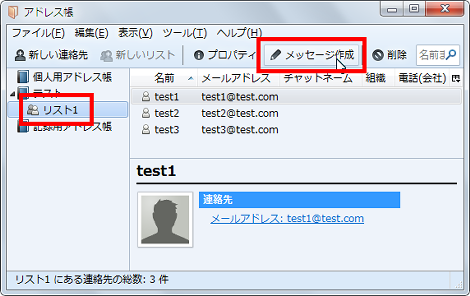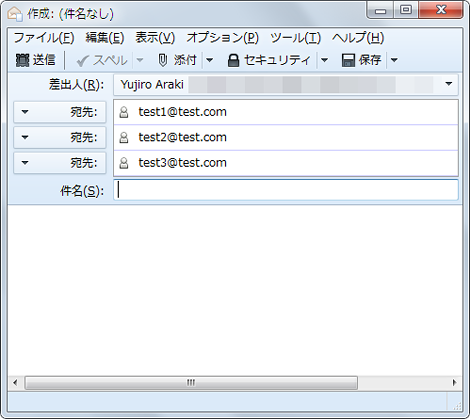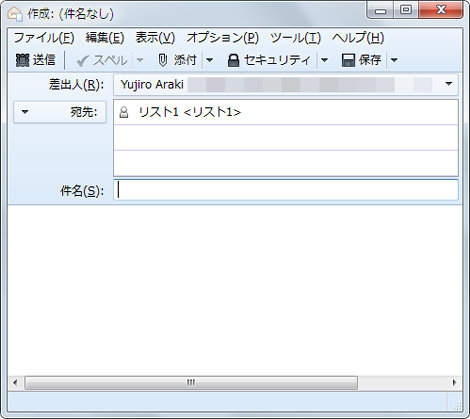Thunderbirdのアドレス帳の使い方
Thunderbirdのアドレス帳の使い方を紹介します。
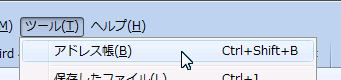
1.はじめに
メールソフトはThunderbirdを永く使っていますが、アドレス帳の使い方がいまだによくわかっていません。
ということでアドレス帳の使い方を調べてみました。
2.はじめに
まず、アドレス帳の仕組みです。
アドレス帳には、
- アドレス帳
- アドレスリスト
- メールアドレス(連絡先)
の3つの構成要素があり、おおむね次のような動作になります。
- アドレス帳は複数のメールアドレスをまとめる入れ物のようなもの
- アドレス帳はいくつでも作成できる
- アドレスリストはアドレス帳の中でメールアドレスをまとめるもの
- アドレスリストはいくつでも作成できる
- 1つのメールアドレスを複数のアドレス帳に加えることはできるがそれぞれ個別に登録が必要
- 1つのメールアドレスは複数のアドレスリストに加えることができる
- アドレスリストからメールアドレスを削除しても、アドレス帳の中のメールアドレスは削除されない
イメージ図で示すと次のようになります。
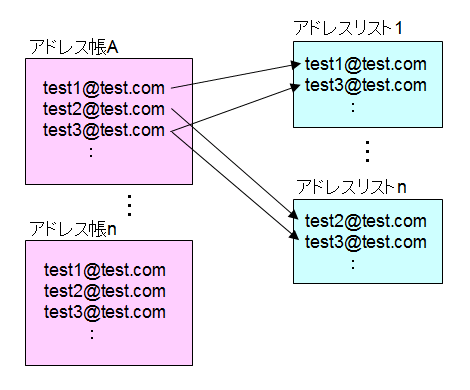
それでは、以降、
- 新しいアドレス帳を作成
- アドレス帳にメールアドレスを追加
- アドレス帳にアドレスリストを追加
- アドレスリストにメールアドレスを追加
- アドレスリストを使ったメール作成
という手順で説明したいと思います(説明で用いているスクリーンショットはクリックすれば拡大します)。
3.新しいアドレス帳を作る
新しいアドレス帳を作るには、冒頭のメニューバーから「ツール」→「アドレス帳」を選択し、開いたアドレス帳画面の「ファイル」→「新規作成」→「アドレス帳」を選択。
任意の名称を入力して「OK」をクリック。ここでは「テスト」と入力します。
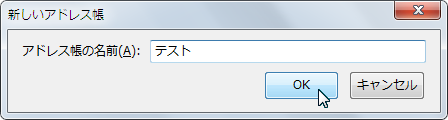
これでアドレス帳が追加されました。
4.アドレス帳にメールアドレスを追加する
アドレス帳にメールアドレスを追加するには、追加した「テスト」をクリックした状態で、アドレス帳ツールバーの「新しい連絡先」を選択。
「新しい連絡先」画面が開くので、メールアドレスを入力して「OK」をクリック。
これでアドレス帳にメールアドレスが追加されました。
同じ手順でいくつかのメールアドレスを登録しておきます。
メールアドレスの追加は、メニューバーの「ファイル」→「新規作成」→「連絡先」を選択しても行えます。
ただし「新しい連絡先」画面で追加先のアドレス帳を選択する必要があります。
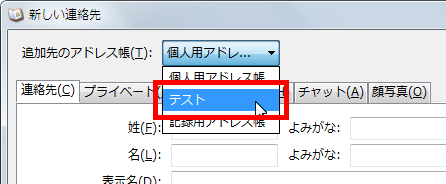
また、左のツリーの「テスト」を右クリックしたコンテキストメニューの「新しい連絡先」から追加することもできます。
5.アドレス帳にアドレスリストを追加する
アドレス帳に新しいアドレスリストを作るには、追加した「テスト」を右クリックして、アドレス帳ツールバーの「新しいリスト」をクリック。
アドレスリスト画面が開くので「リストの名前」に任意の名称を入力して「OK」をクリック。ここでは「リスト1」と入力します。この画面でメールアドレスを入力することもできますがここではスキップします。
これでアドレス帳「テスト」にアドレスリスト「リスト1」が追加されました。アドレスリストは異なるアイコンでメールアドレスと並んで表示されます。
左側のツリーを展開してもアドレスリストが表示されます。
アドレスリストは、左のツリーの「テスト」を右クリックしたコンテキストメニューの「新しいリスト」から追加することもできます。
6.アドレスリストにメールアドレスを追加する
アドレスリストにメールアドレスを追加する簡単な方法は、アドレス帳「テスト」を開き、さらに左側のツリーを展開した状態にします。
右側に登録したメールアドレスが表示されるので、アドレスリストに追加したいメールアドレスを左側のアドレスリストにドラッグします。ちょっと分かりにくいですが、スクリーンショットは「test1@test.com」をアドレスリスト「リスト1」に追加しているところです。
左のツリーから「リスト1」をクリックすると、右側に追加されたメールアドレスが表示されます。
ここでは残りのアドレスも「リスト1」に追加しておきます。
7.アドレスリストを使ったメール作成
作成したアドレスリストのメンバー宛てにメールを送るには、左のツリーから「リスト1」を選択して、アドレス帳ツールバーの「メッセージを作成」をクリック。
これでアドレスリストに登録したメンバーが「宛先」に設定された状態のメール作成画面が開きます。
なお、左のツリーのアドレスリストを右クリックして「メッセージを作成」を選択した場合や、右側のアドレスリストを選択した状態でアドレス帳ツールバーの「メッセージを作成」をクリックすると、宛先欄の表示がアドレスリストになるようです。
- Thunderbirdで重複メールを削除する方法
- Thunderbirdで選択したメールのメールアドレスで新規メッセージを作成するアドオン「ReplyNew」
- Thunderbirdで添付ファイルを簡単に保存する方法
- Thunderbirdでフォルダを切り替えても絞り込みを維持する方法
- Thunderbirdで添付ファイルを保存したときにダウンロードマネージャを閉じない方法
- ThunderbirdでIMAPメールをローカルPCに残す方法
- Thunderbirdでヘッダを非表示にするアドオン「CompactHeader」
- Thunderbirdの返信時に引用文の上から入力できるようにする方法
- Thunderbirdで定型文が入力できるようになるアドオン「Quicktext」
- Thunderbirdで未読メールを既読にする3つの方法
- Thunderbirdで返信メールのスレッドを切る方法
- Thunderbirdのメール送信で表示名を削除するアドオン「Auto Address Cleaner」
- Firefoxで間違って閉じたウィンドウやタブを復元する方法
- Thunderbirdで1行の折り返し文字数を変更する方法
- Thunderbirdの記事編集時に表示される赤い下線を消す方法