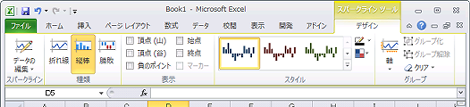Excelでセルの中にグラフを表示する方法のまとめ
Excelでセルの中にグラフを表示する方法のまとめです。
ここでは次の2種類のグラフ表示について説明します。
セルの数字に対応するグラフを同じセルに表示
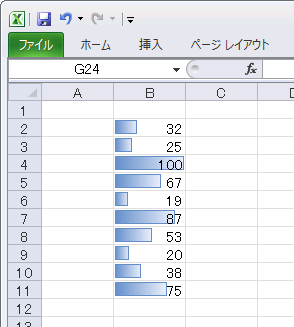
複数のセルの対応するグラフを別のセルに表示
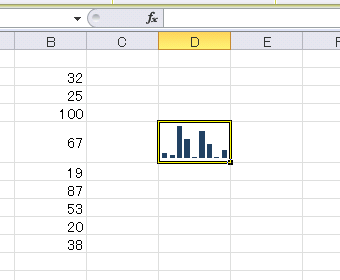
1.セルの数字に対応するグラフを同じセルに表示
B2セル~B11セルに設定された数値をグラフにします。
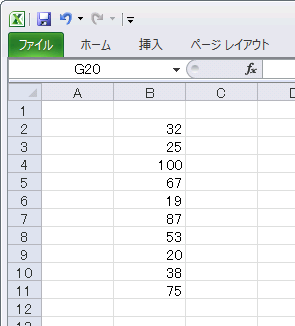
まず、B2セル~B11セルを選択した状態にします。
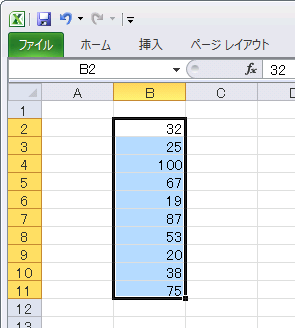
「ホーム」タブをクリック。
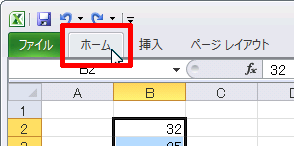
「条件付き書式」→「データバー」→「塗りつぶし(グラデーション)」から好きな色を選択。
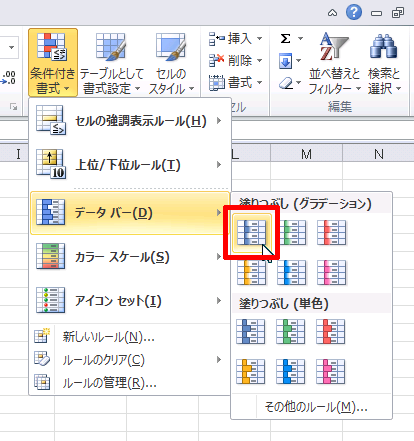
これでセルにグラフが表示されました。
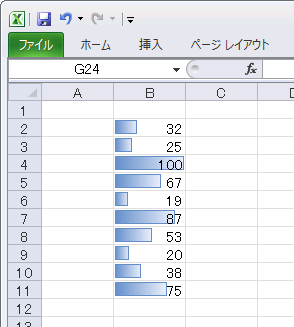
条件付き書式には他にもさまざまな表示方法があります。たとえば「条件付き書式」→「アイコンセット」→「方向」から好きなパターンを選択。
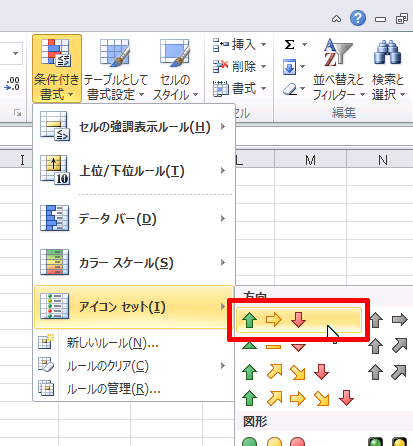
これでセルに矢印が表示されます。
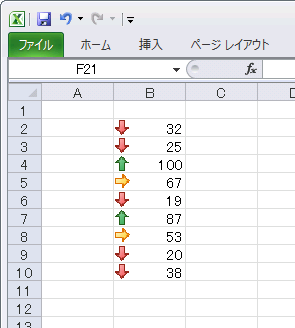
グラフを取り消すには、「条件付き書式」→「ルールのクリア」から「選択したセルからルールをクリア」または「シート全体からルールをクリア」のどちらかを選択します。
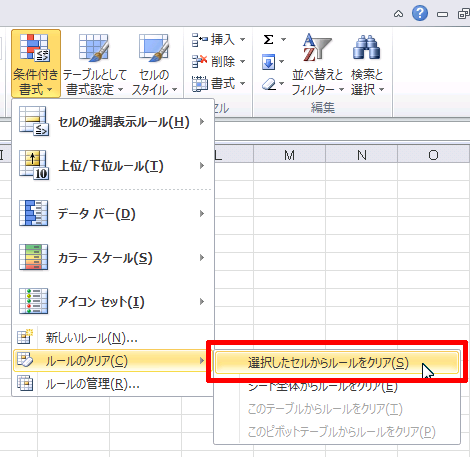
その他、きめ細かいルール設定などで表示方法を変更することができます。
2.複数のセルの対応するグラフを別のセルに表示
1項で使ったB2セル~B11セルに設定された数値を別のセルにグラフとして表示します。
まず、B2セル~B11セルを選択した状態にします(あとで選択しても構いません)。
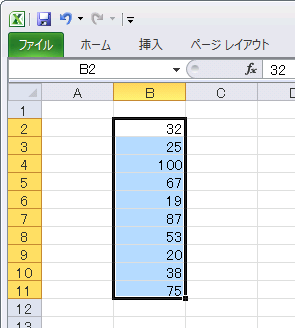
「挿入」タブをクリック。
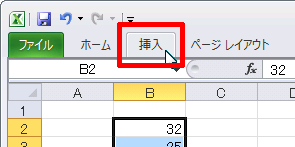
「スパークライン」→「縦棒」をクリック。
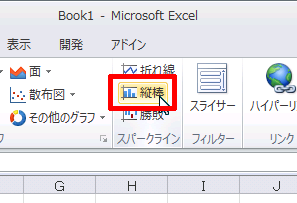
スパークラインの作成画面が表示されるので、データの範囲を指定します。グラフの元データは選択されているので、ここではグラフ(以下、スパークライン)の配置先を指定します。

フィールドに値を手入力してもかまいませんが、任意のセルをクリックすれば設定されます。ここではD5セルをクリックします。選択後、「OK」をクリック。
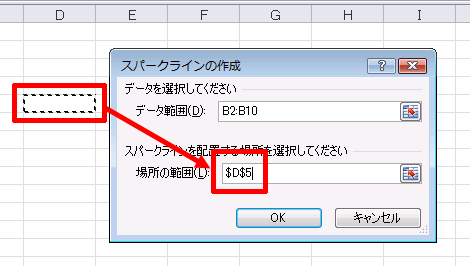
これでセル内にスパークラインが表示されます。
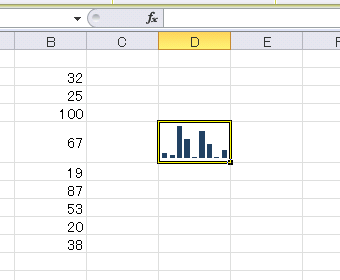
スパークラインのセルが選択されている状態では、「スパークラインツール」というメニューが開き、グラフの種類やデザイン、特定の軸の色を変更することなどができます。
スパークラインを取り消すには、「スパークラインツール」→「クリア」からから「選択したスパークラインのクリア」または「選択したスパークライングループのクリア」のどちらかを選択します。
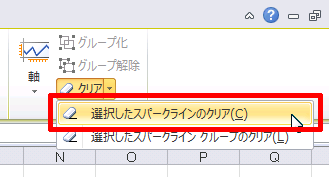
- Excel上の半角スペースが"?"に文字化けするときの対処
- Execlでファイルを共有する方法
- Excelの$の意味
- Excelで今日の日付の列に色をつける方法
- WindowsでExcelが強制終了する場合の対処
- Excelの列を数字で表示する方法
- Excelの「ブックの共有」を解除する方法
- ExcelのCSVデータ取り込みで「このテキストファイルのデータは、1つのワークシートに入りきりません。」というエラーになる場合の対処
- ExcelでUTF-8のCSVデータを取り込む方法
- Excelで特定の文字が入力されたセルの合計をカウントする方法
- Excelのファイル名をセルに表示する方法
- Excelで「円」表示された数字の合計を表示する方法
- PowerPointやExcelの図形を別の図形に変更する方法
- Excelで数値を百万単位で表示させる方法
- Excelで行と列を入れ替える方法