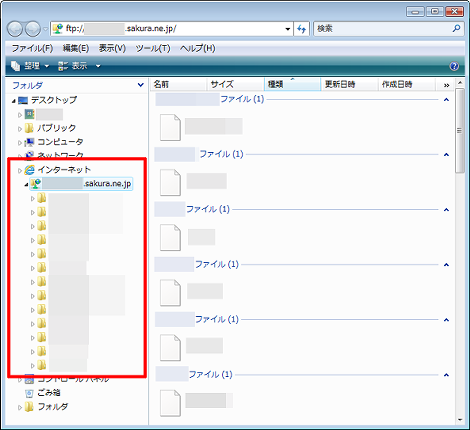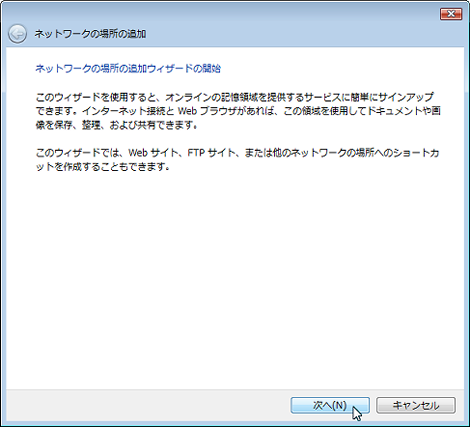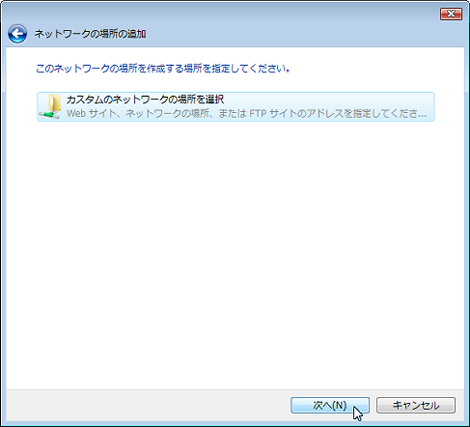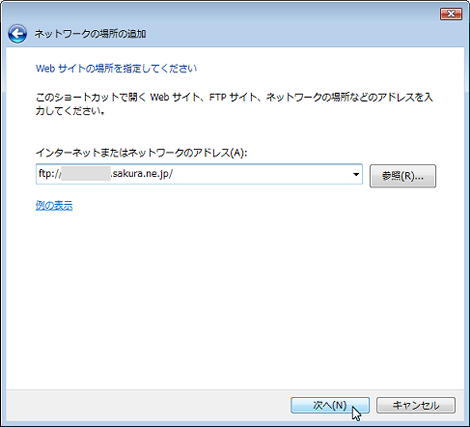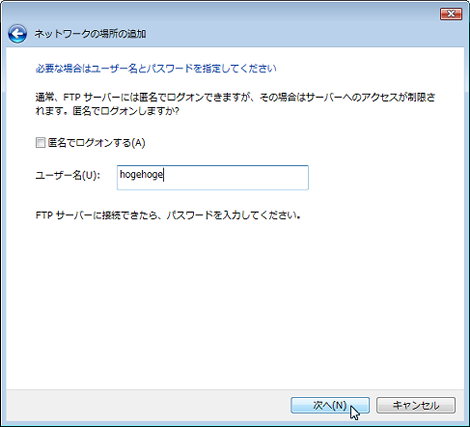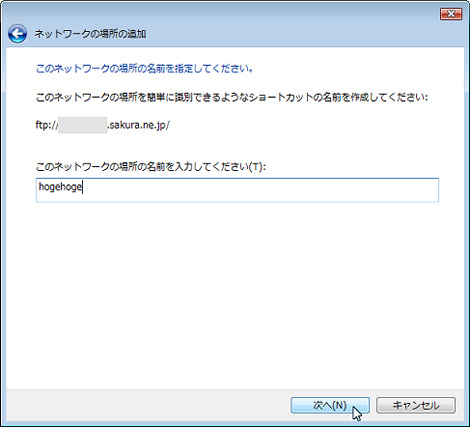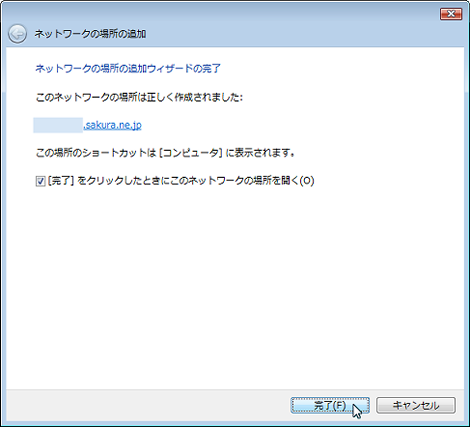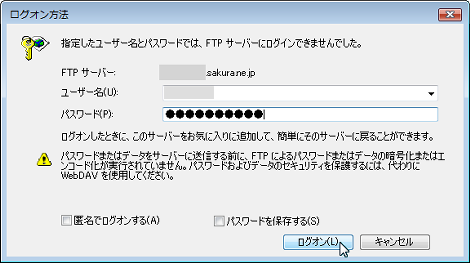Windowsのエクスプローラーからレンタルサーバのディレクトリに直接アクセスする方法
Windowsのエクスプローラーからレンタルサーバのディレクトリに直接アクセスできるようにする方法を紹介します。
1.はじめに
WindowsからレンタルサーバにアクセスするにはFFFTPやWinSCPといったクライアントツールを使っています。
が、そういったクライアントを使わずに、Windowsのエクスプローラーから直接サーバのディレクトリにアクセスする方法があります。
ということで、設定手順について紹介します。
ここではWindows Vistaの画面で説明しますが、Windows7でも同じ手順で設定できます。
注意:このエントリーで紹介する手順ではプロトコルはFTPを利用していますが、パスワードやデータの送信は暗号化されないためセキュリティ上問題がある可能性があるため、このエントリ-で紹介した方法の利用は自己責任で行ってください。パスワードやデータのセキュリティを保護するためにはWebDAVの使用を推奨します。
WebDAVでアクセスする方法は別途エントリーする予定です。
2.エクスプローラーからレンタルサーバのディレクトリに直接アクセスする
「スタート」→「コンピュータ」をクリック。
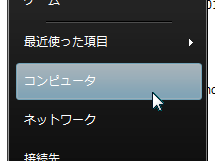
何も表示されていないところを右クリックして、「ネットワークの場所を追加する」をクリック。
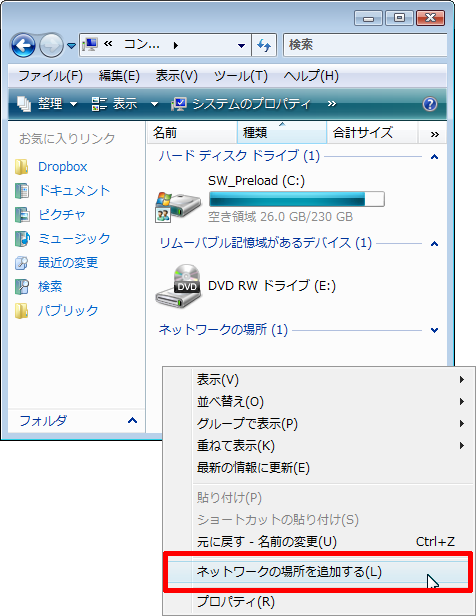
「次へ」をクリック。
「カスタムのネットワークの場所を選択」を選択し、「次へ」をクリック(場合によってはこの画面の前に接続方法の選択画面が表示されます)。
「インターネットまたはネットワークのアドレス」に、次の形式でFTPのホストアドレス入力して「次へ」をクリック。
ftp://FTPホストアドレス/ここではさくらインターネットのFTPホストアドレスを入力してみます。
「匿名でログオンする」のチェックを外し、「ユーザー名」にFTPユーザー名を入力して「次へ」をクリック(FTPパスワードは設定完了後の接続時に入力します)。
「名前」に任意の名称を入力し「次へ」をクリック。
これで設定完了です。ここでは「[完了]をクリックしたときにこのネットワークの場所を開く」をチェックして「完了」をクリック。
ログオン画面が表示されるので、パスワードを入力して「ログオン」をクリック。
これでエクスプローラーにレンタルサーバのディレクトリが表示されました。
3.追加した場所を削除する
追加した場所を削除するには、「スタート」→「コンピュータ」をクリック。
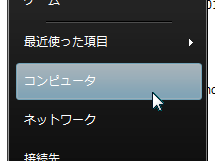
「ネットワークの場所」の右側にあるアイコンをクリック。
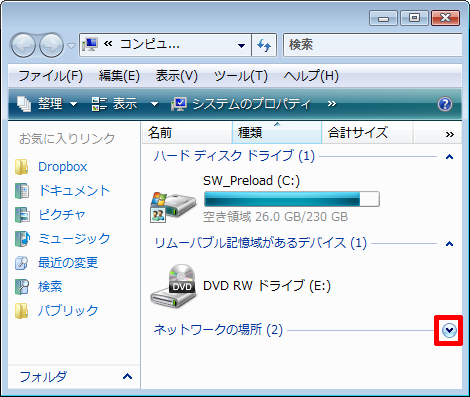
先ほど追加したホストが表示されるので、右クリックして「削除」をクリックすれば「削除しますか?」と尋ねられるので「はい」を選択すればゴミ箱に移動されます。
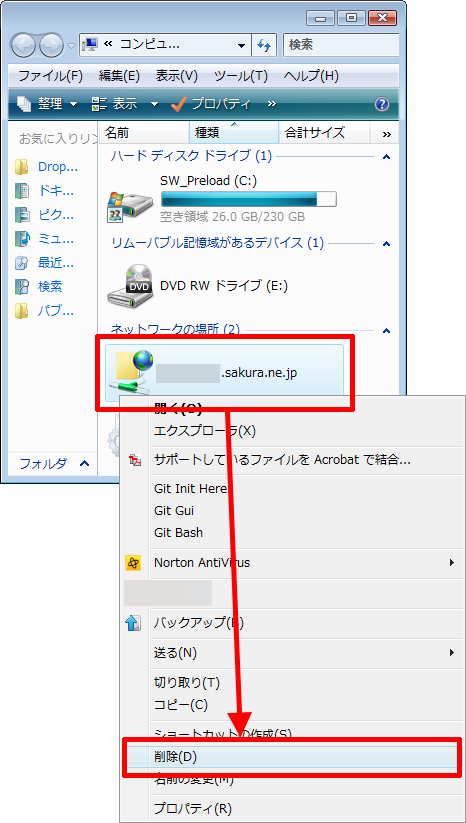
完全に削除するには、ごみ箱を空にしてください。
- FFmpegをWindowsにインストールする方法
- Windows Updateで更新プログラムファイルをダウンロードしてコマンドでインストールする方法
- Windows11でウィンドウの影を消す方法
- MiniTool Partition Wizard(プロ・プラチナ版)レビュー
- WindowsのエクスプローラーでExeclの内容を検索する方法
- Windows10 + MKEditorでカーソルが消える問題の対処
- Windows10でPerlにDBD::MySQLをインストールする方法
- Windows10で「休止状態」を電源オプションに追加する方法
- ノートン製品の自動延長を停止する方法
- Windows10+XAMPP起動時に「Error: Cannot create file "C:\xampp\xampp-control.ini". アクセスが拒否されました」となる不具合の対処方法
- Windows10+XAMPP+Merburyでメールを送信する方法
- Windows10で「あ」や「A」の表示を消す方法
- Thunderbirdの「受信ファイル」が消えた場合の対処
- Windows10のエクスプローラーでアイコンから縮小画像に変更する方法
- Windows10のエクスプローラーに表示された×印を消す方法