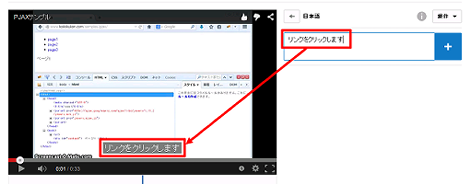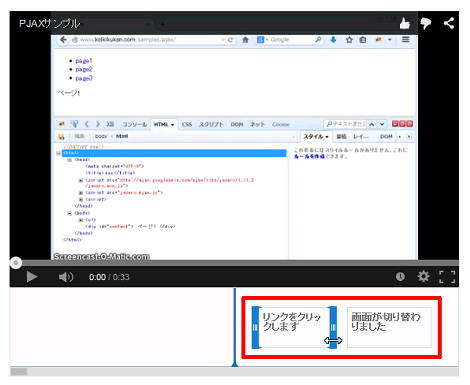YouTubeで字幕を表示する方法
YouTubeで字幕を表示する方法を紹介します。
1.はじめに
以前、「YouTube動画にテキストを表示させる方法」でアノテーションを追加する方法を紹介しました。
「アノテーション」は動画内のオブジェクトに対する補足情報のようなもので、吹き出し形式にしたり任意の位置に表示したりできますが、字幕は動画中央下に固定で表示するものです。
ということで、今回は字幕を追加する方法を紹介します。
サンプル(3~9秒あたりに設定しています)
字幕が表示されない場合は、動画右下の「字幕」アイコンをクリックしてください。
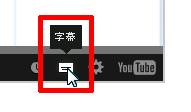
2.字幕を表示する
YouTubeの管理ページで編集したい動画の「編集」→「字幕」をクリック。
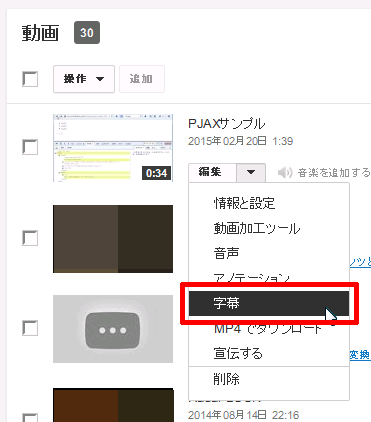
初めて利用するときは言語の選択ダイアログが表示されます。ここでは「日本語」を選択して「言語を設定」をクリックします。
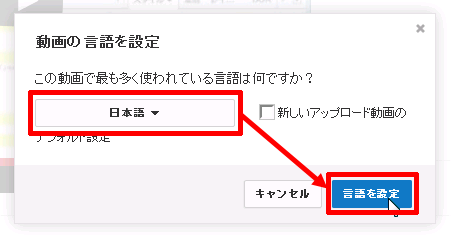
「新しい字幕を追加」をクリック。
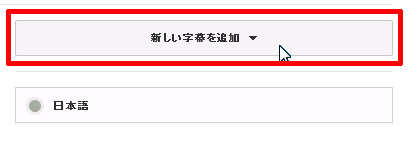
「日本語」をクリック。
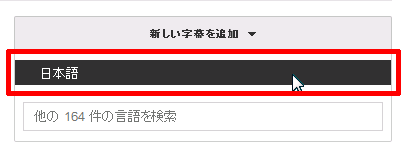
いくつかのメニューが表示されます。ここでは「新しい字幕を作成する」をクリックします。
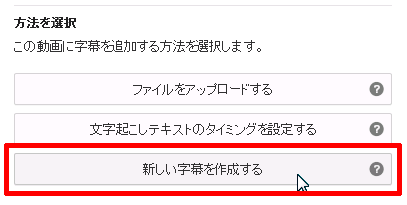
入力フィールドが表示されます。
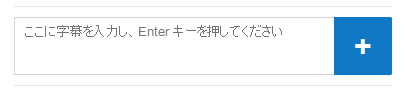
「リンクをクリックします」と入力します。入力したテキストは動画にも表示されます。
リターンまたは入力フィールドの右側の+アイコンをクリックすると、字幕が追加されます。
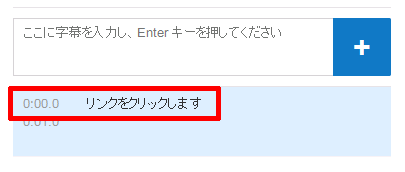
もうひとつ「画面が切り替わりました」という字幕も追加しておきます。
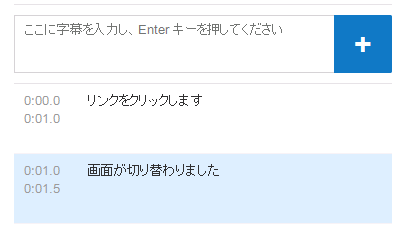
表示させるタイミングを決めるには、動画の下に表示された字幕をドラッグします。字幕を重ねて表示させることはできませんので、右側にある字幕からドラッグまたは拡大・縮小するとよいでしょう。
字幕の挿入・削除は、追加した字幕をマウスでポイントしたときに右側に表示された+アイコンや×アイコンで行います。
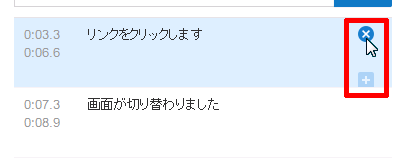
「公開」をクリックしたら完了です。
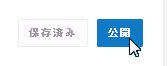
Posted by yujiro このページの先頭に戻る
- YouTube動画の最初に表示される画像を別の画像にする方法
- YouTube検索で投稿日順に並び替える方法
- YouTubeで自動再生を止める方法
- YouTube検索で再生回数順に並び替える方法
- 音声ファイルに画像を追加して動画にする方法
- YouTubeの再生回数を取得する方法
- YouTubeで繰り返し再生する方法のまとめ
- YouTube動画をGIFアニメに変換する方法
- YouTube動画にテキストを表示させる方法
- YouTubeの動画を繰り返し再生する方法
- YouTubeで「お気に入り」を表示する方法
- YouTubeで「An error occurred, please try again later.」になる場合の対処
- YouTubeの隠しパラメータ設定ツール
- YouTubeを効果的に見せるための12の隠しパラメータ
- YouTubeでスロー・倍速再生する方法
トラックバックURL
コメントする
greeting