ExcelのVLOOKUP関数の使い方
ExcelのVLOOKUP関数の使い方を紹介します。
VLOOKUP関数は非常によく使われる関数でネットでも多くのサイトで紹介されています。
このサイトでは、サンプルをできるだけ簡単なものにして、分かりやすく説明してみます。
1.はじめに
次のような商品一覧の表があるとします。
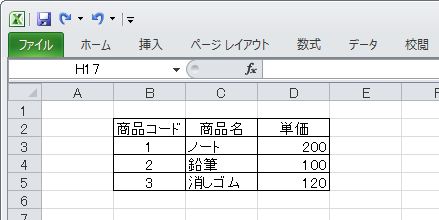
この表にある「商品コード」を別の表(B8セル)に入力すると、自動的に商品名と単価を探し出してC8~D8セルに表示したいのですが方法が分かりません。
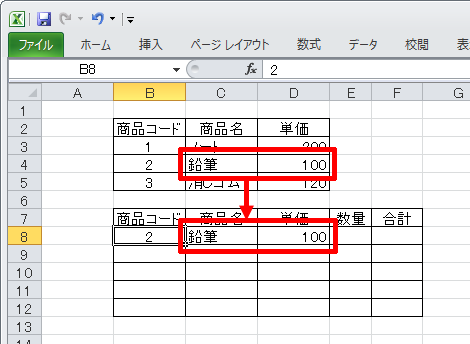
2.条件に一致したデータと同じ行にある値を取得する
条件に一致したデータと同じ行にある他の列の値を取得するためには、VLOOKUP関数を利用します。
VLOOKUP関数は指定した範囲の中から条件に一致したデータを検索し、そのデータと同じ行にある指定された列の値を取得するための関数です。
VLOOKUP関数のパラメータは次のようになります(先に後述のサンプルから読んで、そのあとでここを確認してください)。
- 第1パラメータ:検索するデータまたはデータが設定されたセルを指定
- 第2パラメータ:検索する範囲(表)を指定
- 第3パラメータ:取得したい表の列番号(左端から1,2,3…)
- 第4パラメータ:検索方法(TRUE(近似値)/FALSE(完全一致):省略可。省略時はTRUE)
サンプルの場合、まずB8セルに入力した商品コードから商品名を探し出して、C8セルに表示する必要があるので、C8セルに
=VLOOKUP(B8,B3:D5,2)と設定します。これは、
もしB8セルの値がB3~D5にみつかれば、その行の表の左から2列目の値(=鉛筆)を取得する
ということを意味します。
これでB8セルに商品コード「2」を設定すると、C8セルに「鉛筆」が表示されます。
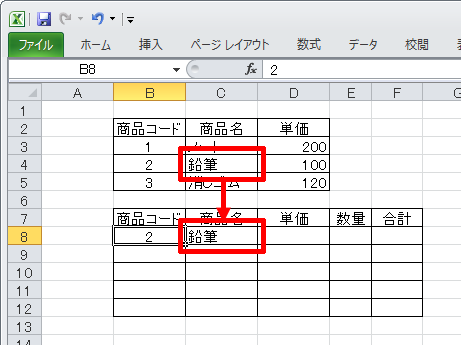
同じ要領で、VLOOKUP関数をD8セルにも設定します。
=VLOOKUP(B8,B3:D5,3)これは、
もしB8セルの値がB3~D5にみつかれば、その行の表の左から3列目の値(=100)を取得する
ということを意味します。
これでB8セルに商品コード「2」を設定すると、D8セルに「100」が表示されます。
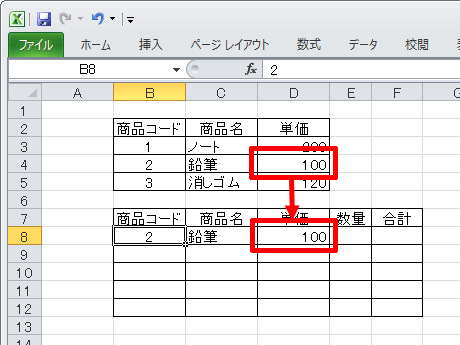
VLOOKUP関数のパラメータの覚え方は、
=VLOOKUP(A,B,C)としておき(第4パラメータは略)、
もし「A」の値が表「B」にみつかれば、その行の表の左から「C」列目の値を取得する
という風にするとよいでしょう。
Posted by yujiro このページの先頭に戻る
- Excel上の半角スペースが"?"に文字化けするときの対処
- Execlでファイルを共有する方法
- Excelの$の意味
- Excelで今日の日付の列に色をつける方法
- WindowsでExcelが強制終了する場合の対処
- Excelの列を数字で表示する方法
- Excelの「ブックの共有」を解除する方法
- ExcelのCSVデータ取り込みで「このテキストファイルのデータは、1つのワークシートに入りきりません。」というエラーになる場合の対処
- ExcelでUTF-8のCSVデータを取り込む方法
- Excelで特定の文字が入力されたセルの合計をカウントする方法
- Excelのファイル名をセルに表示する方法
- Excelで「円」表示された数字の合計を表示する方法
- PowerPointやExcelの図形を別の図形に変更する方法
- Excelで数値を百万単位で表示させる方法
- Excelで行と列を入れ替える方法
トラックバックURL
コメントする
greeting

