Windowsでキーを長押ししてから連続実行されるまでの時間を短くする方法
Windowsでキーを長押ししてから連続実行されるまでの時間を短くする方法の紹介です。
本エントリーはビギナーの方向けの内容です。が、私も最近になって初めて知りました(バカ)。
1.基本
同じ文字の繰り返し入力、矢印キーによるカーソルの移動や削除キーによる文字の連続削除など、同じ操作を連続して行いたい場合があります。
説明するまでもないのですが、その場合、同じキーを長押しすることで連続実行できます。
たとえば「#」を連続入力したい場合、「#」のキーを長押しすれば連続で入力できます。
ただし、キーを長押ししてから連続実行されるまでには若干のタイムラグがあります。タイムラグを0にしてしまうと、通常のキーの打鍵で文字が連続して入力されてしまうためです。
かといって、タイムラグが長過ぎると精神衛生上よくありません。
この待ち時間が少しでも短くなれば、PCの延べ操作時間も若干ですが短くなるかもしれません。
2.キーを長押ししてから連続実行されるまでの時間を短くする
コントロールパネルの「ハードウェアとサウンド」をクリック。
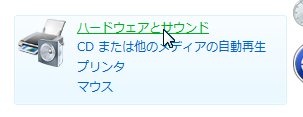
「キーボード」をクリック。
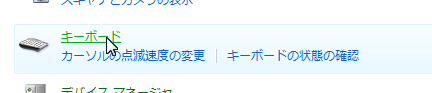
キーボードのプロパティが表示されるので、「表示までの待ち時間」を「短く」の方にスライドさせます。
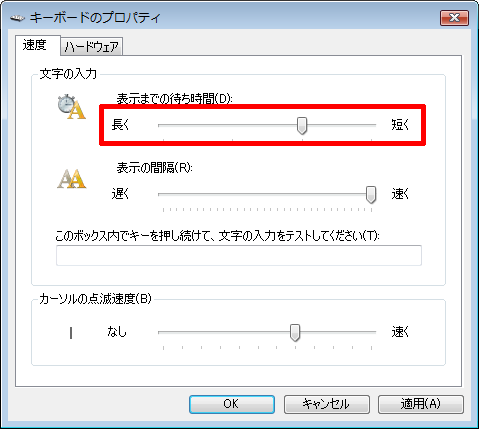
動作は、すぐ下にあるテキストフィールドで確認できます。確認ができたら「OK」をクリックして設定完了です。
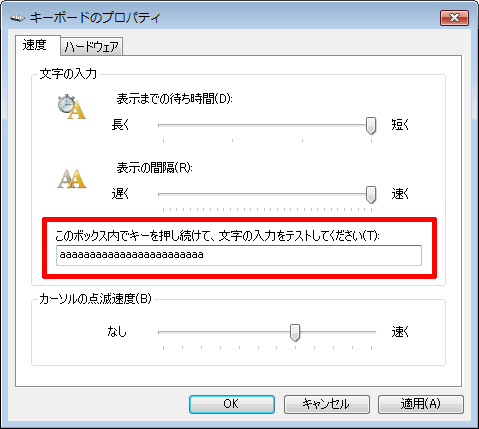
一番右に変更したら待ち時間がかなり短くなりました。
3.その他
次の方法でもキーボードのプロパティにたどりつけます。
ひとつは、コントロールパネルを「クラシック表示」にして「キーボード」をクリック。

もうひとつは、「コンピュータの簡単操作」をクリック。
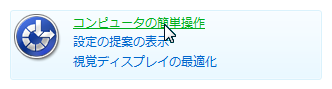
「キーボードの動作の変更」をクリック。
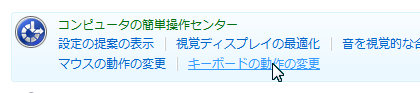
「キーボード設定」をクリック。
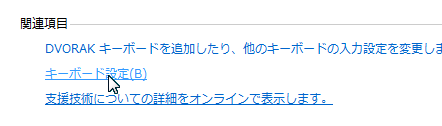
4.注意事項
コントロールパネルのトップに「キーボードまたは入力方法の変更」という似たような項目がありますが、この項目をクリックしても目的のプロパティ画面にはたどり着けないようです。
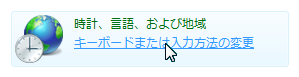
- FFmpegをWindowsにインストールする方法
- Windows Updateで更新プログラムファイルをダウンロードしてコマンドでインストールする方法
- Windows11でウィンドウの影を消す方法
- MiniTool Partition Wizard(プロ・プラチナ版)レビュー
- WindowsのエクスプローラーでExeclの内容を検索する方法
- Windows10 + MKEditorでカーソルが消える問題の対処
- Windows10でPerlにDBD::MySQLをインストールする方法
- Windows10で「休止状態」を電源オプションに追加する方法
- ノートン製品の自動延長を停止する方法
- Windows10+XAMPP起動時に「Error: Cannot create file "C:\xampp\xampp-control.ini". アクセスが拒否されました」となる不具合の対処方法
- Windows10+XAMPP+Merburyでメールを送信する方法
- Windows10で「あ」や「A」の表示を消す方法
- Thunderbirdの「受信ファイル」が消えた場合の対処
- Windows10のエクスプローラーでアイコンから縮小画像に変更する方法
- Windows10のエクスプローラーに表示された×印を消す方法

