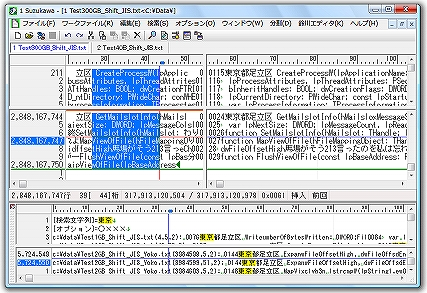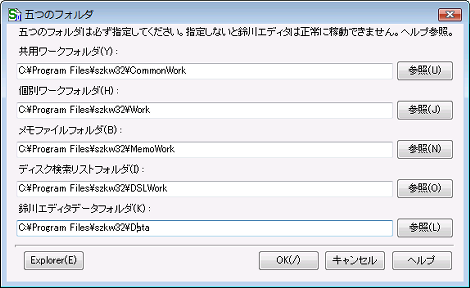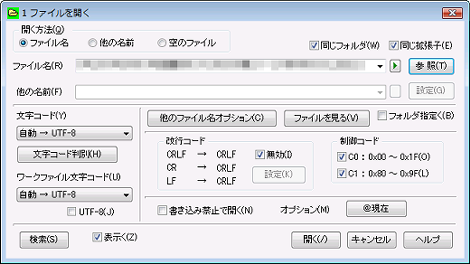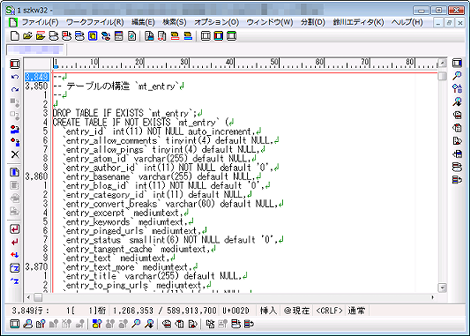Windowsで巨大なファイルを編集できる「鈴川エディタ」
Windowsで巨大なファイルを編集できる「鈴川エディタ」を紹介します。
1.特徴
鈴川エディタはタイトルの通り、数百MB、数GB、あるいはそれ以上のサイズの大きなファイルについて、閲覧だけでなく、編集も通常サイズのファイルと同じように扱えます。
1行が長いテキストをエディタの右端で折り返しても全く問題なく動作します。
巨大ファイルが開ける他のエディタとしては「EmEditor(部分的に開くことが可能)」「EmEditor Professional」がありますが、巨大ファイルを扱えるエディタとしての性能は鈴川エディタの方が上回っているのではないかと思います。
以前は「文字エンコーディングがEUCのファイルで文字化けする」という記事がありましたが現在のバージョンでは文字化けせずに開けました。
巨大なファイルを編集できるというだけでなく、エディタとしての機能もかなり豊富です。
公式サイトで掲載されている特長(2013年1月時点)を一部抜粋しておきます。
- 読み込み・保存できる単一ファイルのサイズ・行数は無制限
- 同時編集ができるファイル数は無制限
- 小さいメモリで大きいテキストファイル(300GB以上、2,000億行以上)の作成・読み込み・閲覧・編集・保存が可能
- 一度開いたファイルは、再度開いたり閉じたりするのに時間がかからない
- 複数起動が可能
- 外部ファイルを部分的に開くことが可能
- ウィンドウは9種類の分割(上下2分割・左右2分割・4分割など)が可能
- 複数の文字コードに対応
- 巨大なテキストを処理することができないクリップボードのかわりにワークファイルを使用
- Undo/Redoはハードディスクの容量が許すかぎり可能
- 正規表現検索が可能
2005年にVectorに公開されてから、機能追加・変更・バグ対応について現在(2013年3月時点)までまめに行われているのも信頼できるところです。
2.ダウンロード
公式サイトの「ダウンロード」をクリック。

説明の中にある「szkw_04_00_08.zip(2013年3月20日時点のバージョン)」をクリックしてアーカイブをダウンロード。
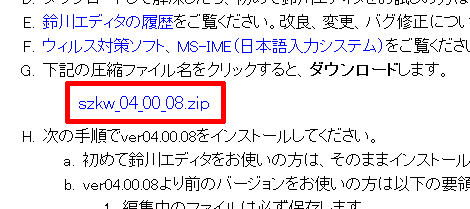
また、同じページの一番下にある「LicenseKey.zip」をクリックしてアーカイブをダウンロード。
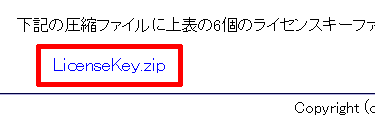
ダウンロードしたアーカイブは、それぞれ任意のフォルダに展開しておきます。
3.インストール
szkw_04_00_08.zipを展開した中にある「szkw32_Setup.exe(32ビット版)」または「szkw64_Setup.exe(64ビット版)」をダブルクリックするとインストールウィザードが開始します。
「次へ」をクリック。
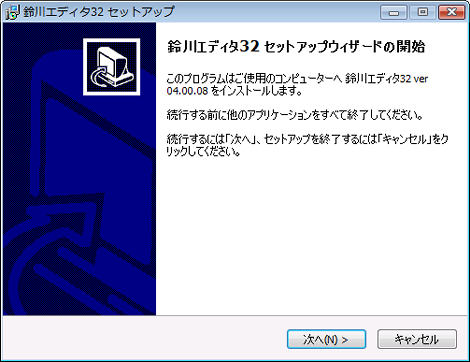
インストールフォルダを指定して「次へ」をクリック。
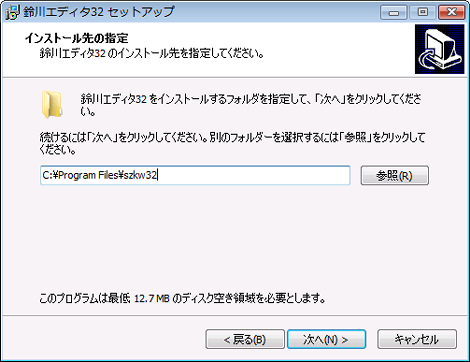
プログラムグループを指定して「次へ」をクリック。
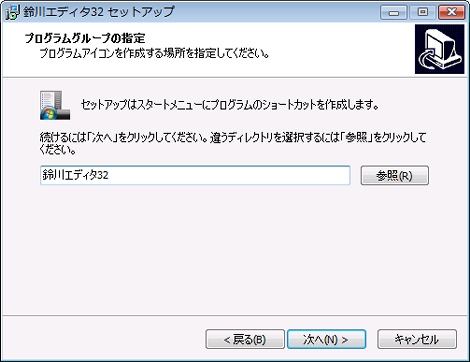
「インストール」をクリック。
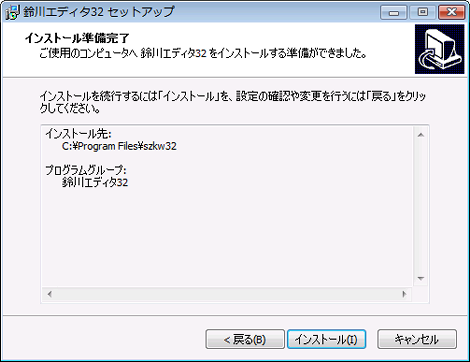
「完了」をクリック。これでインストール完了です。
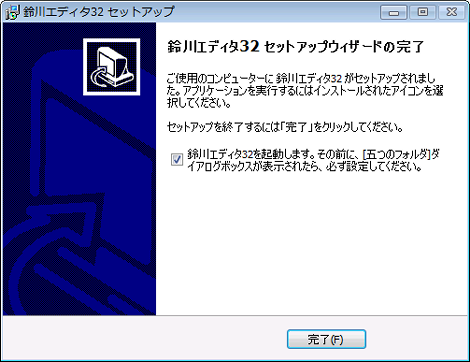
4.フォルダの設定
鈴川エディタを起動すると、最初にフォルダの設定画面が表示されるので、それぞれ設定します。
すべて設定して「OK」をクリックすると、「~作成しますか?」というダイアログが表示されるのですべて「はい」をクリック。
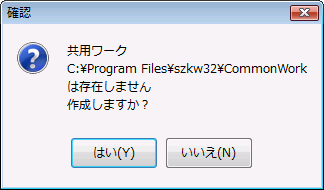
「次に進みますか?」というダイアログが表示されるので「はい」をクリック。
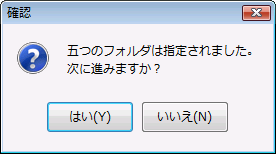
5.ライセンスの設定
ここでは無料ライセンスの設定を行います。
4項の最後の手順のあとに次のライセンスエラーが表示されます。ここでは「OK」をクリックしてこの画面を閉じます。
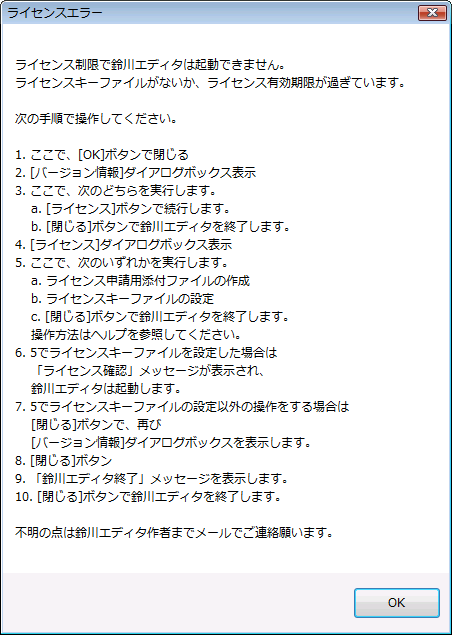
ライセンスエラーの画面を閉じるとバージョン情報が表示されるので、「ライセンス」をクリック。
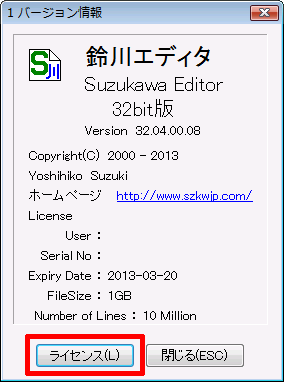
次の画面が表示されるので、左上の「有→ライセンスキーファイルを指定する」を選択。
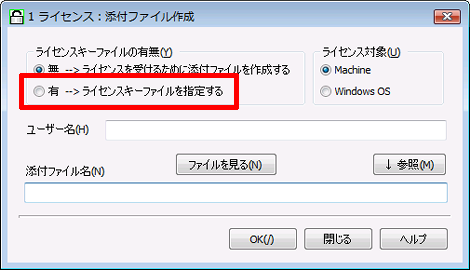
「ライセンスキーファイル名」の右側にある「参照」をクリックして、2項の「LicenseKey.zip」を展開した中にある「LicenseKey_Free_F.slk」を指定します。
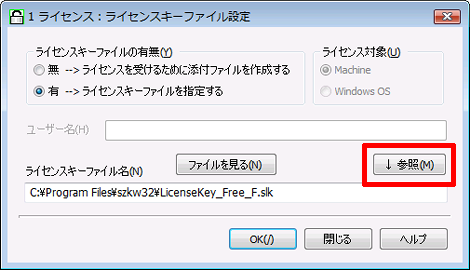
「指定ライセンスキーファイルはこのコンピュータに対応するものであることを確認しました」と表示されるので「OK」をクリック。
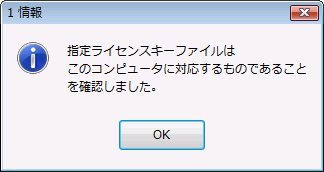
「ライセンスキーファイル設定は終了しました」と表示されるので「OK」をクリック。
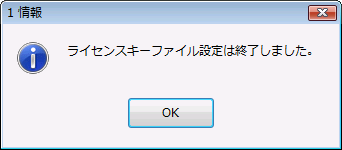
さきほどのバージョン情報の「Numbers of Lines」に「1000万行」が表示されていることを確認して「閉じる」をクリック。

6.エディタの起動
「ライセンスを確認しました。鈴川エディタを起動します。」と表示されるので「OK」をクリック。
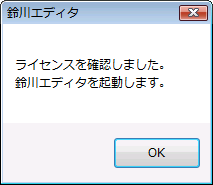
これでファイルを開く画面が表示されるので、大きいファイルを指定します。ここでは500MBほどあるSQLバックアップファイルを指定してみます。
ファイルを指定すると読み込みが始まります。

ファイルが開きました。スクロールや改行を挿入してみましたが驚くほど快適です。
ということで、巨大ファイルの編集で困っている方は是非使ってみてください。
- FFmpegをWindowsにインストールする方法
- Windows Updateで更新プログラムファイルをダウンロードしてコマンドでインストールする方法
- Windows11でウィンドウの影を消す方法
- MiniTool Partition Wizard(プロ・プラチナ版)レビュー
- WindowsのエクスプローラーでExeclの内容を検索する方法
- Windows10 + MKEditorでカーソルが消える問題の対処
- Windows10でPerlにDBD::MySQLをインストールする方法
- Windows10で「休止状態」を電源オプションに追加する方法
- ノートン製品の自動延長を停止する方法
- Windows10+XAMPP起動時に「Error: Cannot create file "C:\xampp\xampp-control.ini". アクセスが拒否されました」となる不具合の対処方法
- Windows10+XAMPP+Merburyでメールを送信する方法
- Windows10で「あ」や「A」の表示を消す方法
- Thunderbirdの「受信ファイル」が消えた場合の対処
- Windows10のエクスプローラーでアイコンから縮小画像に変更する方法
- Windows10のエクスプローラーに表示された×印を消す方法