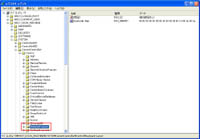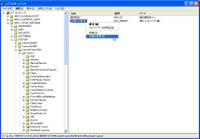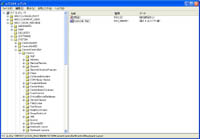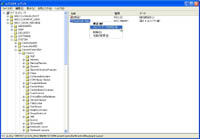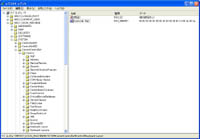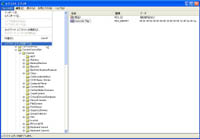WindowsでCtrlとCaps Lockを入れ替える方法
WindowsでCtrlとCaps Lockを入れ替える方法を紹介します。
1.はじめに
Windowsで使われる日本語キーボードは、Ctrl キーが一番左下、Caps Lock キー(大文字と小文字を切り替えるためのキー)が "A" の左にあるのが普通ですが、タイピングする際にブラインドタッチであれば "A" に小指が置かれているのがニュートラルな状態で、この位置から Ctrl キーに小指を持っていくのは個人的にやや困難です。
私はコピー&ペースト、テキスト全選択やファイル保存等、Ctrl キー+英文字キーとペアで用いることが多いため、Ctrl キーと、Caps Lock キーを入れ替えて使っています。
ということで、Windows XP で Ctrl キーと、Caps Lock キーを入れ替える方法をご紹介します。長年、左下の位置で Ctrl を利用されている方は使い慣れないかも知れませんし、個人差もありますが、小指の移動距離が少なくなるのでお勧めです。
2.CtrlとCaps Lockを入れ替える
「スタート」→「ファイル名を指定して実行」をクリック。
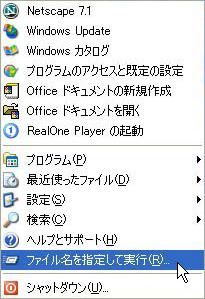
開いた画面に "regedit" と入力して[OK]をクリック。

開いたレジストリエディタ画面の左ペインのツリーを[HKEY_LOCAL_MACHINE]-[SYSTEM]-[CurrentControlSet]-[Control]-[Keyboard Layout]と展開し、[Keyboard Layout]を選択状態にする。
メニューバーより[編集]-[新規]-[バイナリ値]をクリック。これで右ペインに "新しい値 #1" ができます。
"新しい値 #1" の名前が変更できる状態にして(作成直後は変更可能な状態になってますが、そうでない場合は "新しい値 #1" を右クリックして[名前の変更]を選択)、半角英文字で "Scancode Map" に変更。大文字・小文字を間違えないように気をつけてください。
名前を変更した状態です。
"Scancode Map" を右クリックして[バイナリデータの修正]をクリック。
このように新しく画面が開きます。

開いた画面に、左スクリーンショットを参考に、同じ値を入れてください。

入力値はテキストでも示しておきます。英文字は自動的に大文字入力されます。また左側の4桁の数字も自動的に表示されます。
入力が終わったら「OK」をクリック。
00 00 00 00 00 00 00 00
03 00 00 00 1D 00 3A 00
3A 00 1D 00 00 00 00 00入力が終わるとレジストリエディタ画面の右[データ]欄に入力した値が表示されます。
メニューバーの「ファイル」→「レジストリ エディタの終了」をクリック。
これでPCを再起動させればCtrlとCaps Lockが入れ替わります。
- FFmpegをWindowsにインストールする方法
- Windows Updateで更新プログラムファイルをダウンロードしてコマンドでインストールする方法
- Windows11でウィンドウの影を消す方法
- MiniTool Partition Wizard(プロ・プラチナ版)レビュー
- WindowsのエクスプローラーでExeclの内容を検索する方法
- Windows10 + MKEditorでカーソルが消える問題の対処
- Windows10でPerlにDBD::MySQLをインストールする方法
- Windows10で「休止状態」を電源オプションに追加する方法
- ノートン製品の自動延長を停止する方法
- Windows10+XAMPP起動時に「Error: Cannot create file "C:\xampp\xampp-control.ini". アクセスが拒否されました」となる不具合の対処方法
- Windows10+XAMPP+Merburyでメールを送信する方法
- Windows10で「あ」や「A」の表示を消す方法
- Thunderbirdの「受信ファイル」が消えた場合の対処
- Windows10のエクスプローラーでアイコンから縮小画像に変更する方法
- Windows10のエクスプローラーに表示された×印を消す方法