Movable Type のスケジュール・タスク実行(Windows 編)
Windows のタスク・スケジューラを利用した、Movable Type のスケジュール・タスク実行方法を紹介します。スケジュールタスクを実行することで、MT4 であれば指定日投稿・迷惑コメント(トラックバック)削除・公開キュー等のスケジュール処理が可能になります。
MT3 も同じ設定方法です(公開キューはMT4のみ)。
この設定は自宅サーバで Windows XP 等を利用している場合の設定方法です。レンタルサーバの場合は Linux 上で同様の設定を行います。
以下、設定手順です。
「スタート」→「設定」→「コントロール パネル」→「タスク」→「スケジュールされたタスクの追加」を選択。

タスク ウィザードで「次へ」をクリック。
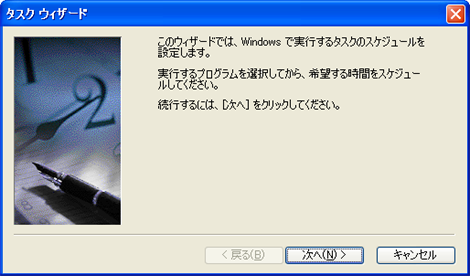
「参照」をクリック。
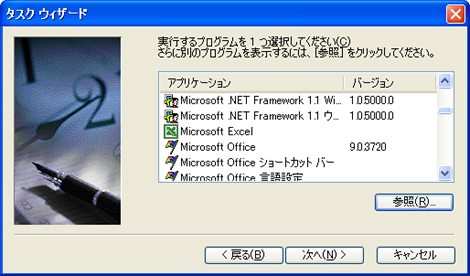
perl プログラム(ここでは C:¥usr¥bin¥perl.exe)を選択して「開く」をクリック。拡張子を表示しない設定の場合は「perl」を選択。

日単位を選択して「次へ」をクリック。

開始時刻を設定し、このタスクの実行から「毎日」を選択して「次へ」をクリック。
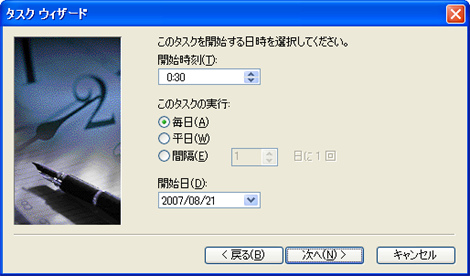
表示されたユーザーのパスワードを設定して「次へ」をクリック。
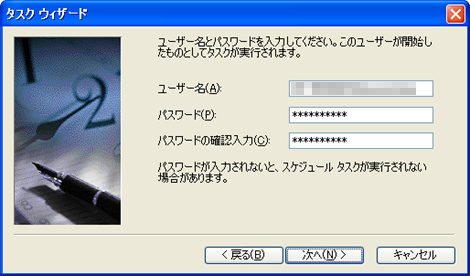
「[完了]をクリックしたときに詳細プロパティを開く」をチェックして、「完了」をクリック。
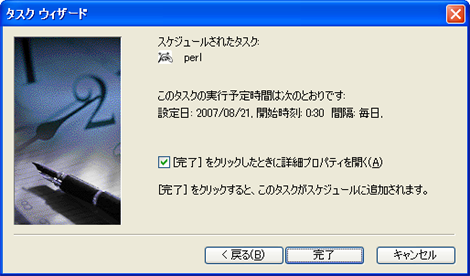
ここからの設定が重要です。開いたプロパティ画面で
- 実行するファイル名:C:¥usr¥bin¥perl tools¥run-periodic-tasks
- 開始:アプリケーション・ディレクトリのパス(例はC:¥web¥mt)に書き換える
を設定し、「OK」をクリック。実行するファイル名の tools¥run-periodic-tasks の前には半角空白を入れてください。「開始」のアプリケーション・ディレクトリとは、mt.cgi があるディレクトリです。
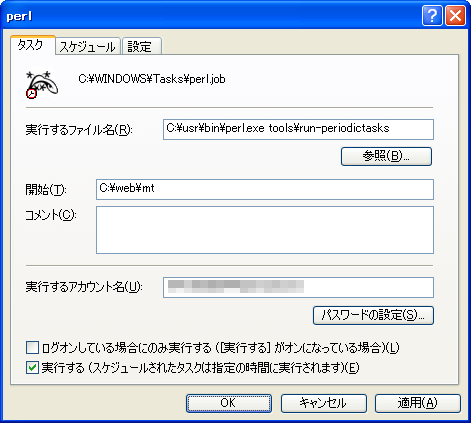
とりあえずこれで「OK」をクリックすれば設定完了です。
ただしこのままでは日に1回しか実行されないので、実行周期を短くする場合は「スケジュール」タブの詳細設定をクリック。
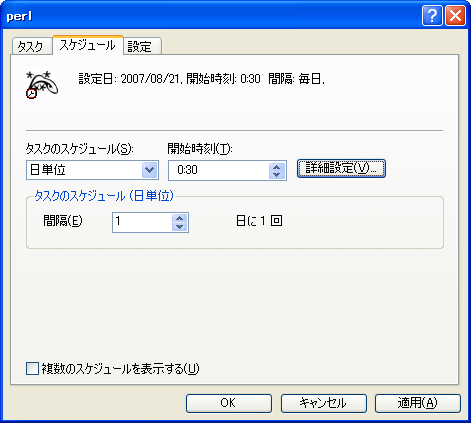
オプションの詳細設定で「タスクを繰り返し実行」で間隔を設定します。継続時間は間隔より長く設定してください。
スケジュールを変更するとパスワードの設定が求められる場合があります。
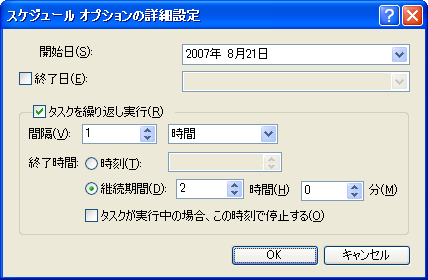
作成したタスクは最初の「スタート」→「設定」→「コントロール パネル」→「タスク」→「XX」で起動することができます。
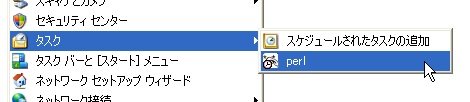
- Movable TypeにGoogle Analyticsの情報を設定する方法
- Movable Typeのブログ選択メニューをカスタマイズする
- Movable Type 5.1のリスティングフレームワークで独自管理画面を作る(その1)
- Movable Typeのインポート・エクスポートでカスタムフィールドを扱う
- ブログ記事の本文編集エリアを拡張する
- テンプレート一覧のアクションに「テンプレートの再構築」を追加する
- Movable Type の管理画面用テンプレートファイル名を管理画面に表示する
- Movable Type で簡単に valid な XHTML 文書を作る
- アップロードしたファイルをブログ記事に挿入する
- カスタムフィールドのラジオボタンを横並びにする
- Movable Type でメールマガジンを作る(メールアドレスの解除)
- Movable Type 4 のブログ記事投稿画面のカテゴリー選択エリアを拡張する
- カスタムフィールドによるアップロード画像をサムネイルで表示するプラグイン 0.02
- CORESERVER / XREA にcron ジョブ(Movable Type 4 の run-periodic-tasks)を設定する
- インデックステンプレートにパスを設定する
≫ Windowsサーバでの『 cron 』の使い方 from ヒロカワズタイプ。
MTなどの日時指定公開を行うにはLinuxのcronと同様の機能を持った物がWindowsにもあります。 [続きを読む]
≫ Windowsサーバでのcronの使い方 from ヒロカワズタイプ。
MTなどの日時指定公開を行うにはLinuxのcronと同様の機能を持った物がWindowsにもあります。 [続きを読む]

