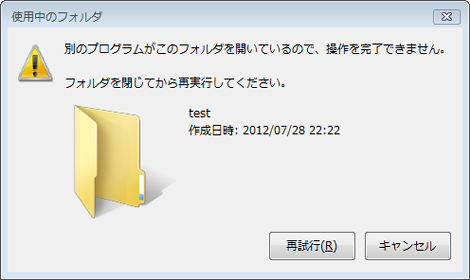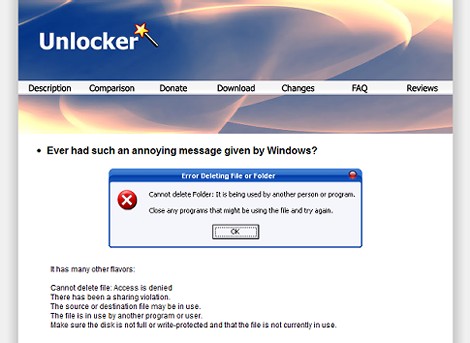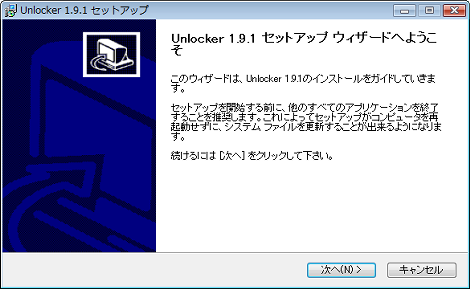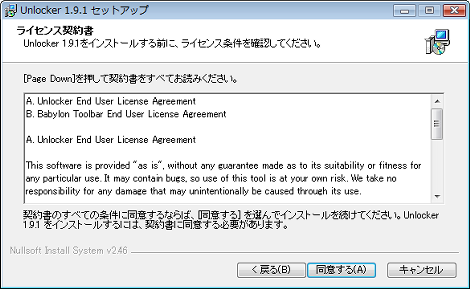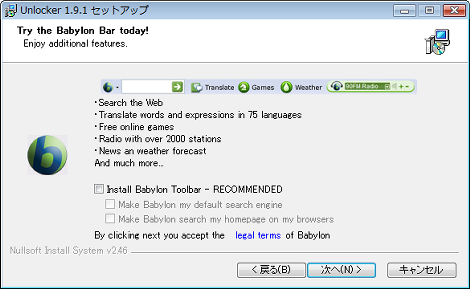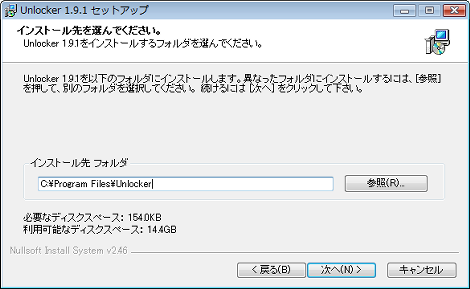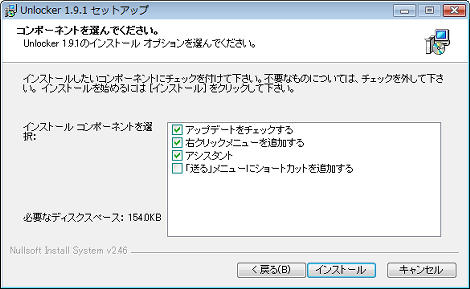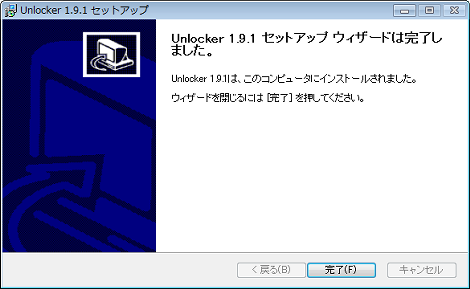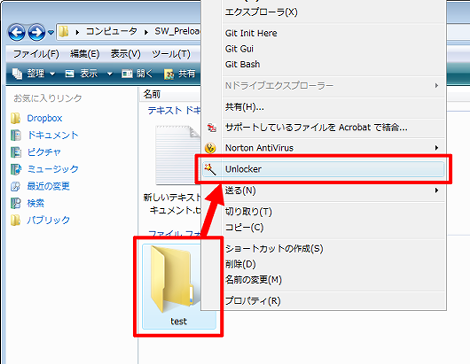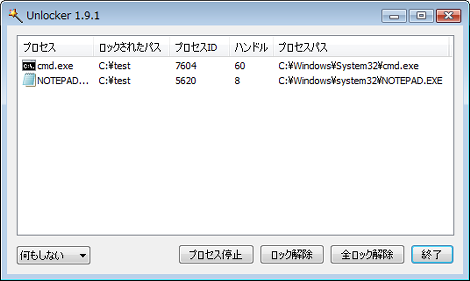Windowsでファイルのロックを強制解除できる無料ソフト「Unlocker」
ご存知の方も多いと思いますが、Windowsでファイルのロックを強制解除できる定番の無料ソフト、「Unlocker(アンロッカー)」を紹介します。
1.機能
Windowsでは、ファイルやフォルダーを削除するためには、ファイルまたはフォルダを開いている間は削除することができません。
が、利用しているソフトなどによっては、ファイルを閉じたあとでもロックが解除されずファイルやフォルダを削除できないケースがあります。
Unlockerは、ファイルやフォルダが使用中のため削除できないファイルを強制的に削除できるようにするためのツールです。
2.ダウンロードとインストール
Vectorなどからでもダウンロードできますが、ここでは本家サイトからダウンロードします。
ページ中ほどにある「Download for Windows 2000 / XP / 2003 / Vista / Windows 7 - Unlocker is Freeware」の「Download Unlocker 1.9.1 - 32 bit version」または「Download Unlocker 1.9.1 - 64 bit version」をクリック(バージョン1.9.1は2012年7月現在)。
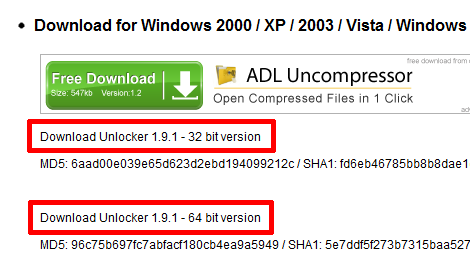
ダウンロードしたファイルをダブルクリックしてインストールを実行します。インストール実行前に言語の設定があるので、日本語でインストールできます。
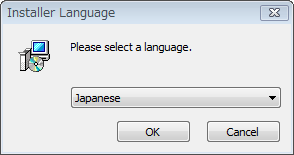
「次へ」をクリック。
「同意する」をクリック。
「Install Babylon Toolbar」が不要であればチェックをはずして、「次へ」をクリック。
必要に応じてインストールフォルダを変更して「次へ」をクリック。
インストールコンポーネントを選択して「インストール」をクリック。ここではデフォルトのチェック状態でインストールします。「アシスタント」にはタスクトレイに常駐させるための機能で、チェックをいれておくことをおすすめします。
インストールが完了しました。「完了」をクリック。
3.使い方
冒頭の繰り返しになりますが、ファイルやフォルダを削除しようとして、次のようなメッセージが表示されたとします。
削除できないファイルまたはフォルダを右クリックして、「Unlocker」を選択。
ロックされているプロセスが表示されるので、選択して「ロック解除」、または選択せずに「全ロック解除」をクリックします。「プロセス停止」は、Windowsタスクマネージャと同様、ロックしているアプリを強制終了させます。なお本当に使用中である可能性もあるので、その場合は通常の手順で該当のソフトを終了させた方がいいでしょう。
ちなみにロックされていない状態で「Unlocker」を選択すると、次のダイアログが表示されます。この画面で名前の変更・移動・削除も行えます。
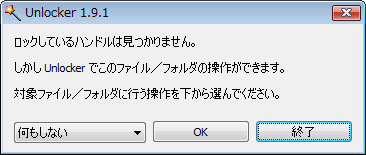
Unlockerをタスクトレイに常駐させて「自動スタート」にチェックをいれておけば、ファイルやフォルダの削除でエラーが出た場合、Unlockerが自動的に開くようです。
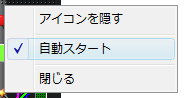
- FFmpegをWindowsにインストールする方法
- Windows Updateで更新プログラムファイルをダウンロードしてコマンドでインストールする方法
- Windows11でウィンドウの影を消す方法
- MiniTool Partition Wizard(プロ・プラチナ版)レビュー
- WindowsのエクスプローラーでExeclの内容を検索する方法
- Windows10 + MKEditorでカーソルが消える問題の対処
- Windows10でPerlにDBD::MySQLをインストールする方法
- Windows10で「休止状態」を電源オプションに追加する方法
- ノートン製品の自動延長を停止する方法
- Windows10+XAMPP起動時に「Error: Cannot create file "C:\xampp\xampp-control.ini". アクセスが拒否されました」となる不具合の対処方法
- Windows10+XAMPP+Merburyでメールを送信する方法
- Windows10で「あ」や「A」の表示を消す方法
- Thunderbirdの「受信ファイル」が消えた場合の対処
- Windows10のエクスプローラーでアイコンから縮小画像に変更する方法
- Windows10のエクスプローラーに表示された×印を消す方法