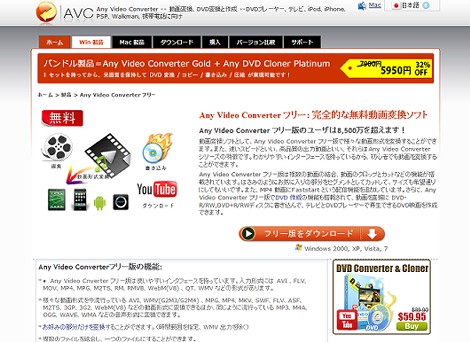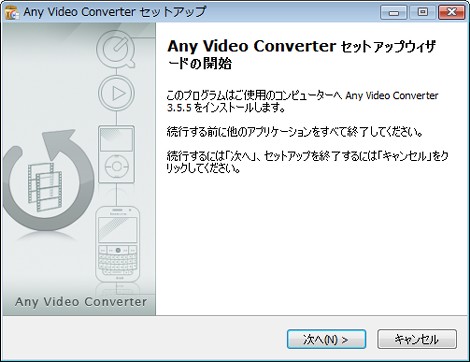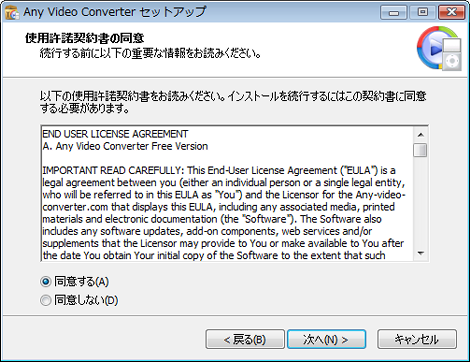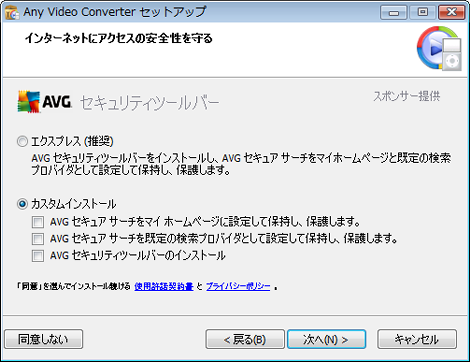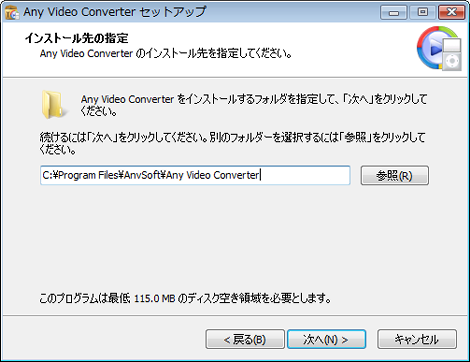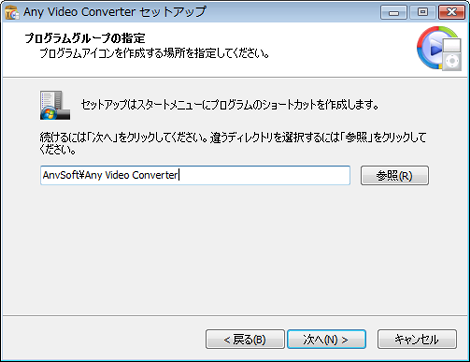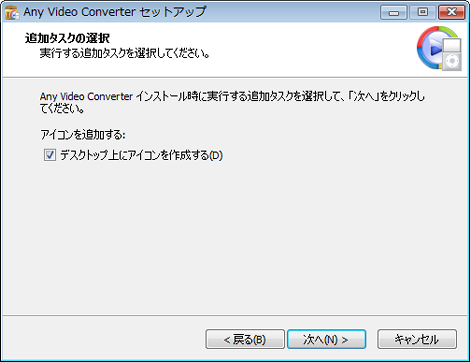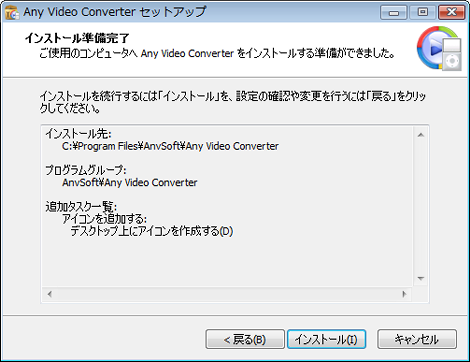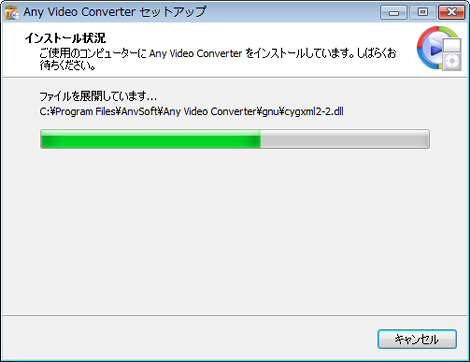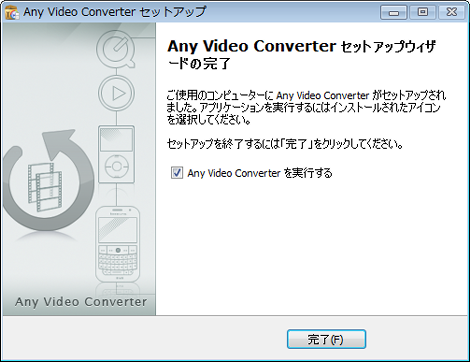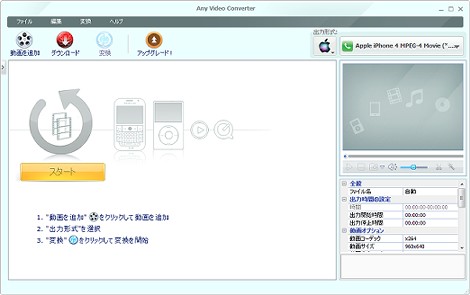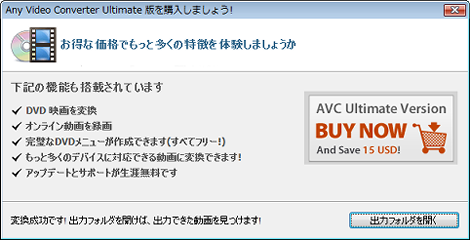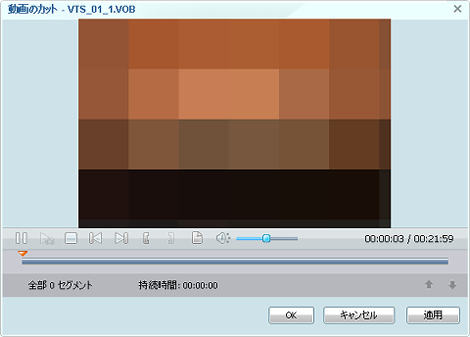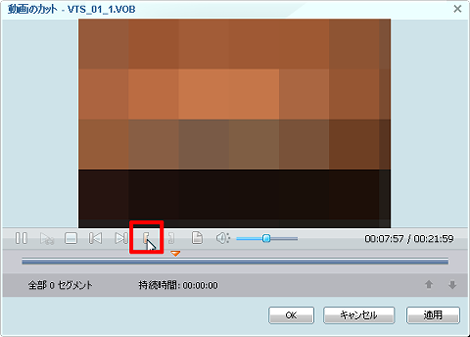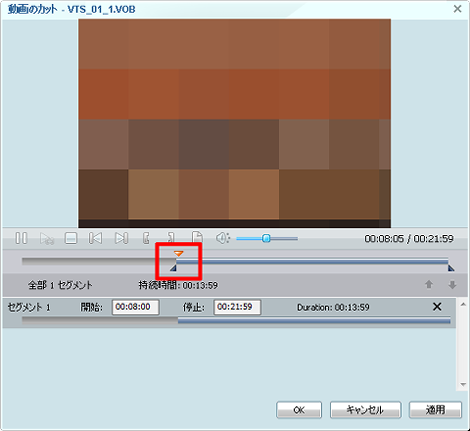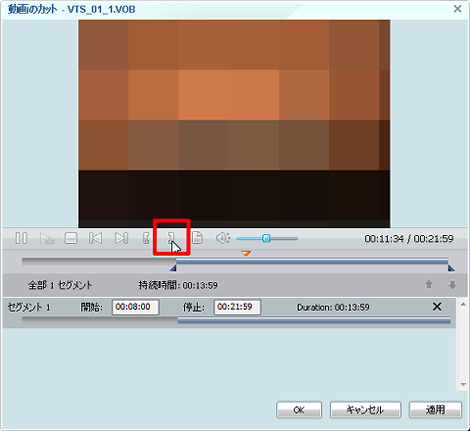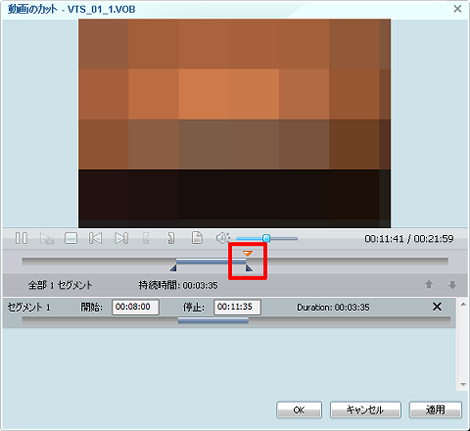DVDをmp4やflvに変換する方法
プライベートで作ったDVDの内容の一部をmp4やflvなどの動画ファイルとして取り出したいケースや、YouTubeにアップロードしたいケースがあると思います。
ということで、DVDに含まれるVOBファイル(映像・音声・字幕などをひとつのオブジェクトとして格納することができるデータ形式)をmp4やflvに変換あるいはトリミングする方法を紹介します。
またVOBファイルは1GB単位で分割されており、抽出したい動画が分断されているケースがあるので、VOBを結合して1つの動画ファイルに変換する方法も紹介します。
このエントリーではWindows Vistaを使っています。また、いくつか試したフリーソフトの中で一番良好な結果を得られた「Any Video Converter」を利用します。
このフリーソフトは「VOB 変換」などをキーワードにしてみつけました。直感的に操作しやすく、変換できるファイルの種類もかなり多いです。
「DVD リッピング」などで検索すればもっといいソフトがみつかる気もしますが、とりあえずエントリーしておきます。
1.Any Video Converterのダウンロード
Any Video Converter(日本語)のページにある「フリー版をダウンロード」をクリック。
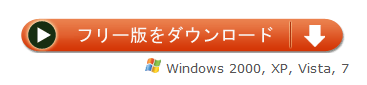
「any-video-converter-free.exe」を任意のフォルダに保存します。
2.Any Video Converterのインストール
保存した「any-video-converter-free.exe」をダブルクリックして実行します。
「日本語」を選択。

「次へ」をクリック。
「同意する」を選択して「次へ」をクリック。
セキュリティツールバーのインストールを選択して「次へ」をクリック。ここでは「カスタムインストール」を選択してすべてのチェックをはずしています。
インストール先を選択して「次へ」をクリック。
スタートメニューを設定して「次へ」をクリック。
デスクトップアイコンの作成有無を選択して「次へ」をクリック。
「インストール」をクリック。
インストールしています。
これで完了です。
Any Video Converterを起動すると次のような画面が表示されます。
3.VOBファイルをmp4ファイルに変換
DVDのVOBファイルを読み込みます。なお注意事項として、DVDドライブのファイルを指定するとエラーになってしまうようなので、エラーになる場合はVOBファイルをローカルPCの任意のフォルダにコピーし、そのファイルを指定します。
「動画を追加」をクリック。この操作で正常に読み込めない場合、VOBファイルを中央のエリアに直接ドラッグしてみてください。
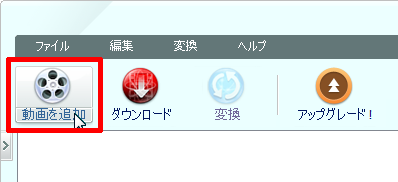
ローカルPCにコピーしたVOBファイルを若番から順に指定します。ここでは2つのVOBファイルを読み込ませます。
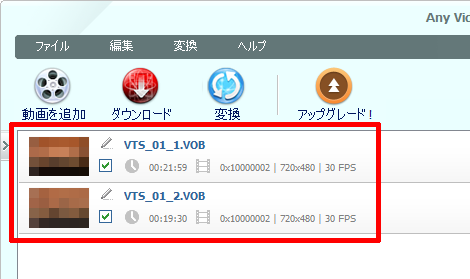
画面右にあるフォーマットを設定します。ここではスクリーンショットのように「動画ファイル」の「MP4」を設定します。
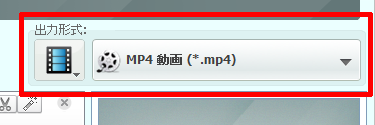
チェックした状態で「変換」をクリックすれば、チェックしたVOBファイルについてmp4への変換が開始します。
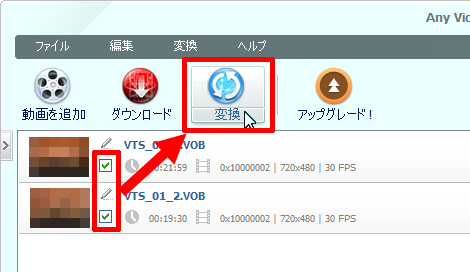
変換の進捗状況は、選択したVOBファイルの右側に表示されます。
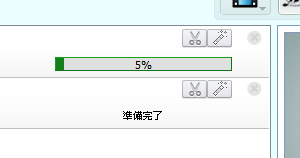
変換が完了すると次のダイアログが表示されます。右下の「出力フォルダを開く」をクリックすれば、変換されたmp4ファイルを参照できます。
4.ファイルの結合
DVDドライブをエクスプローラーで開くと分かるのですが、冒頭でも説明したとおり、DVDの中のVOBファイルは1GB単位に分割されています。
よって、抽出したい動画がVOBファイルで分割されてしまっている場合があり、3項の方法で単純に変換すると、動画の途中で変換したファイルが別々になってしまう可能性があります。
このような場合、VOBファイルを結合して変換します。
結合して変換したい場合、結合したいファイルを選択状態(青背景)にします。結合にチェックボックスのチェックは関係ありませんが、変換を実行する前に必ずチェックしてください。
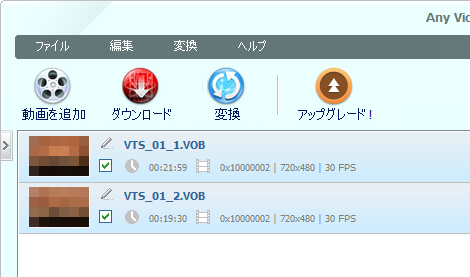
この状態でメニューバーの「編集」→「出力時に結合」を選択します。
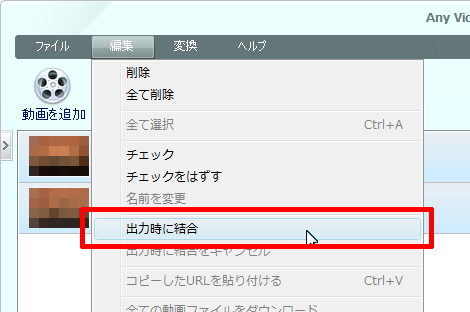
結合すると、後方のファイルが入れ子になった形で表示されます。この状態で「変換」をクリックすれば1つのmp4ファイルが出力されます。
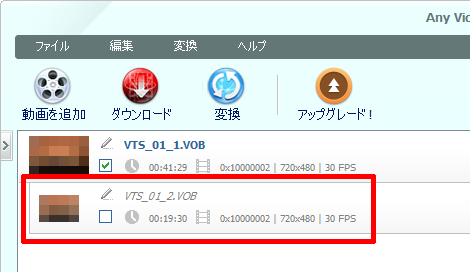
5.変換部分のトリミング
編集したいVOBファイルを選択した状態(青背景)で、はさみアイコンをクリック。
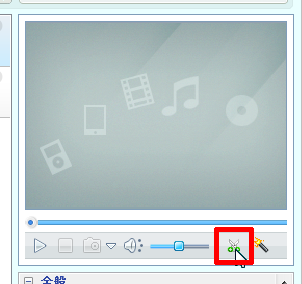
編集画面が開きます。
トリミングを開始したいところで「[」アイコンをクリックします。
開始位置が設定されました。
トリミングを終了したいところで「]」アイコンをクリックします。
終了位置が設定されました。これで「OK」をクリックすれば完了です。
トリミングしたら「セグメント1」という入れ子の表示ができます。この部分のチェックボックスをチェックして「変換」をクリックすれば、トリミングした部分だけ変換が行えます。
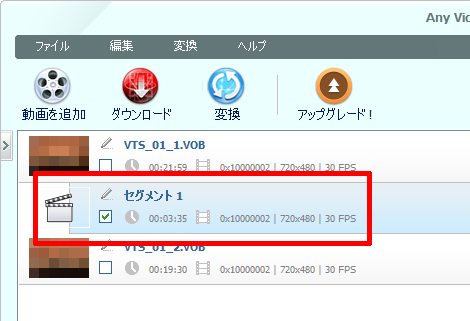
6.他に試したフリーソフト
他に試したフリーソフトを備忘録で記しておきます。
- vobmerge:VOBファイル結合ソフト。「file access denied」や「io error 32」となりNG
- VobEdit:VOBから動画・音声・字幕ファイルを抽出。動作確認OK。
- XMediaRecode:ファイル形式変換
- TMPGEnc:動画ファイルと音声ファイルをマージ
- スーパーメディア変換!:動作確認OK。ただし変換した動画の中心にクレジット表示あり
当初、最初にみつけたvobmergeでVOBファイルを結合する作戦でしたがうまくいかず、そのあとみつけたVobEdit+XMediaRecode+TMPGEncで試みましたが断念し、スーパーメディア変換!でうまくいったと思ったらクレジットが表示されてこれも断念し、Any Video Converterにたどり着きました。
- FFmpegをWindowsにインストールする方法
- Windows Updateで更新プログラムファイルをダウンロードしてコマンドでインストールする方法
- Windows11でウィンドウの影を消す方法
- MiniTool Partition Wizard(プロ・プラチナ版)レビュー
- WindowsのエクスプローラーでExeclの内容を検索する方法
- Windows10 + MKEditorでカーソルが消える問題の対処
- Windows10でPerlにDBD::MySQLをインストールする方法
- Windows10で「休止状態」を電源オプションに追加する方法
- ノートン製品の自動延長を停止する方法
- Windows10+XAMPP起動時に「Error: Cannot create file "C:\xampp\xampp-control.ini". アクセスが拒否されました」となる不具合の対処方法
- Windows10+XAMPP+Merburyでメールを送信する方法
- Windows10で「あ」や「A」の表示を消す方法
- Thunderbirdの「受信ファイル」が消えた場合の対処
- Windows10のエクスプローラーでアイコンから縮小画像に変更する方法
- Windows10のエクスプローラーに表示された×印を消す方法
DVDをMP4に変換するには、iSofter DVD 変換というソフトを使っています。複数のソフトを組み合わせて使うことなく、一発でDVDをMP4などの動画ファイルに変換してくれます。重宝しています。