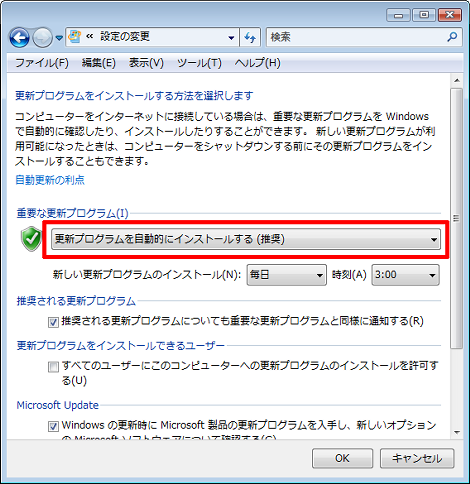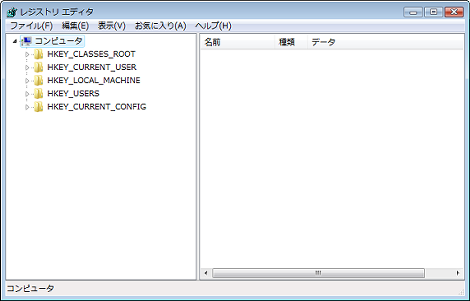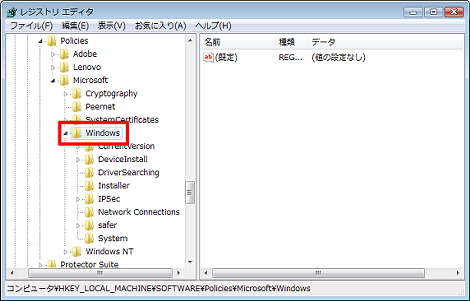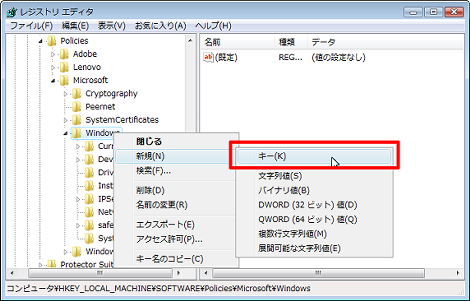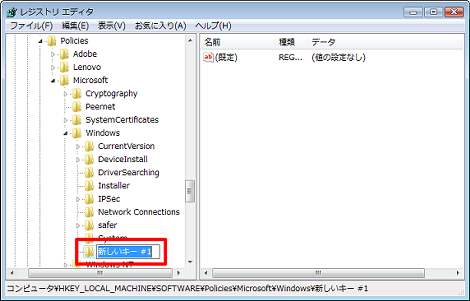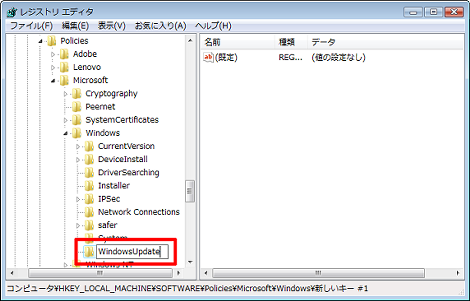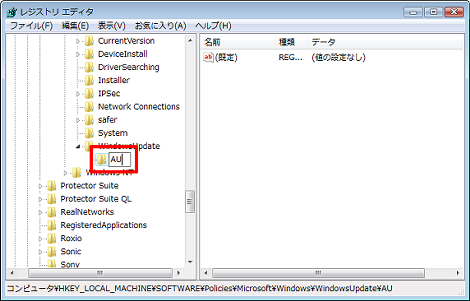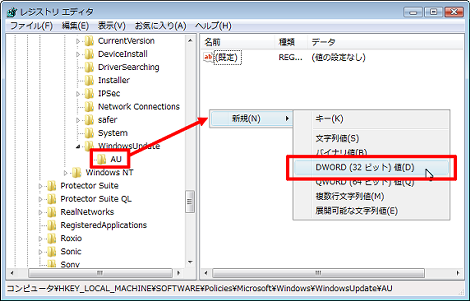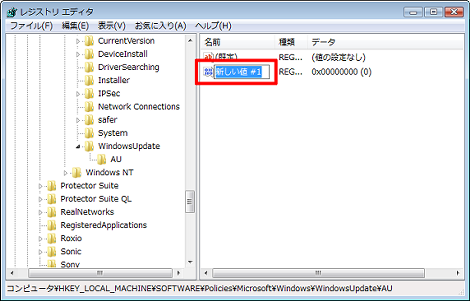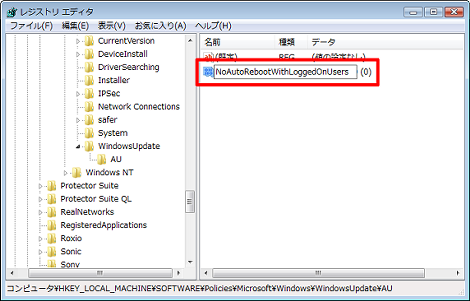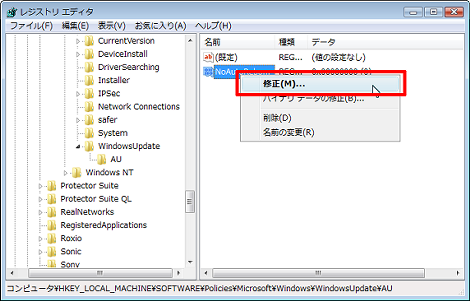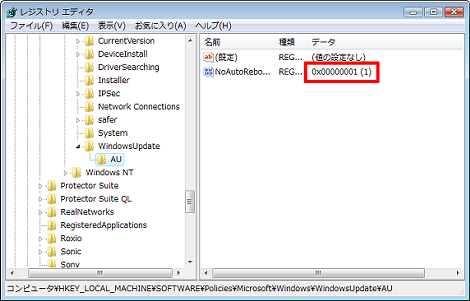Windows UpdateでPCを自動的に再起動しないようにする方法
Windows UpdateでPCを自動的に再起動しないようにする方法を紹介します。
1.問題点
Windows Updateで「更新プログラムを自動的にインストールする」を選択していると、更新プログラムのダウンロードとインストールがバックグラウンドで実行され、さらにあらかじめ設定した時刻に再起動が自動的に実行されてしまいます。
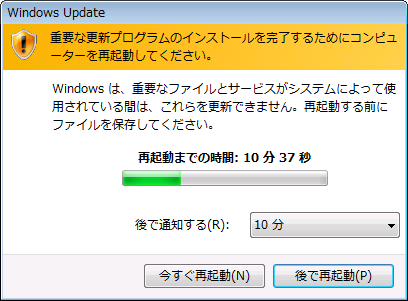
作業中あるいはPCを休止状態にしていてもこの再起動は自動的に実行されてしまいます。
私の場合は就寝前に休止状態にしているのですが、更新プログラムの自動インストールが実行されると、前の日に開いていた画面がすべてなくなってしまうことが何度もありました。
参考までに「修正プログラムの適用まで自動実行」の設定は次のとおりです。画面はWindows VistaなのでWindows7は若干異なるかもしれません。
コントロールパネルの「セキュリティ」をクリック。
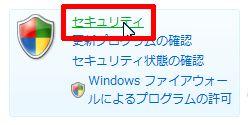
「自動更新の有効化または無効化」をクリック。
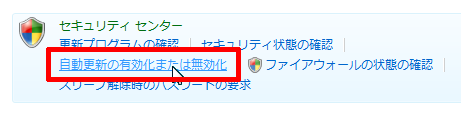
「更新プログラムを自動的にインストールする(推奨)」が選択されている状態になっています。
2.Windows Updateで自動的に再起動しないようにする(Windows Vista Home Premium、Windows 7 Starter/Home Premiumの場合)
本項ではWindows Vista Home Premium、Windows 7 Starter/Home Premiumを使っている方向けに手順を説明します。それ以外の方は3項に進んでください。
「スタート」→「プログラムとファイルの検索」に「regedit」を入力。
![]()
レジストリエディタが起動します。
ツリーから以下を展開
HKEY_LOCAL_MACHINEのSOFTWARE\Policies\Microsoft\Windows「Windows」を右クリックして「新規」→「キー」を選択。
ツリーに「新しいキー#1」が表示されます。
これを「WindowsUpdate」に書き換えます。
同じ手順で「WindowsUpdate」を右クリックして「新規」→「キー」を選択し、「AU」に書き換えます。
「AU」を選択した状態で、右側ペインで右クリックして「DWORD(32ビット)値」を選択。
右ペインに「新しい値#1」が表示されます。
名称を「NoAutoRebootWithLoggedOnUsers」に書き換えます。
「NoAutoRebootWithLoggedOnUsers」を右クリックして「修正」を選択。
「値のデータ」に「1」を設定して「OK」をクリック。
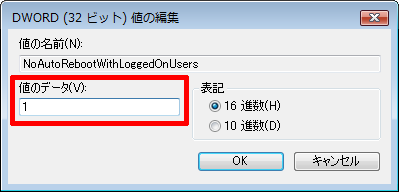
追加した項目の値が「1」になっていることを確認。
ウィンドウの右上の×をクリックしてレジストリエディタを終了します。
これで再起動すれば、これ以降、更新プログラムのインストールを検知しても自動的に再起動しない画面に切り替わります。
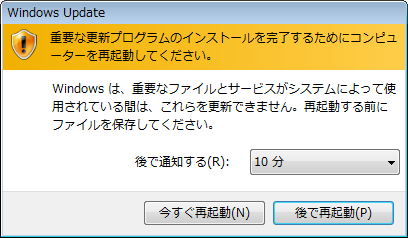
この状態は、Windows Vista Business/Enterprise/UltimateおよびWindows 7 Professional/Enterprise/Ultimateのローカルグループポリシーの「スケジュールされた自動更新のインストール」で「ログオンしているユーザーがいる場合には自動的に再起動しない」と同じ状態になるようです。
3.Windows Updateで自動的に再起動しないようにする(Windows Vista Business/Enterprise/UltimateおよびWindows 7 Professional/Enterprise/Ultimateの場合)
以下、文章だけですいませんが、Windows Vista Business/Enterprise/UltimateおよびWindows 7 Professional/Enterprise/Ultimateのローカルグループポリシー変更方法です。
まず、「スタート」→「プログラムとファイルの検索」で「gpedit.msc」を入力してローカルグループポリシーエディタを起動します。
ツリーから「コンピューターの構成」→「管理用テンプレート」→「Windowsコンポーネント」→「Windows Update」を選択し、右ペインから「スケジュールされた自動更新のインストールで、ログオンしているユーザーがいる場合には自動的に再起動しない」を開く。
「スケジュールされた自動更新のインストールで、ログオンしているユーザーがいる場合には自動的に再起動しない」のダイアログで「有効」を選択して「OK」をクリックすれば完了です。
- FFmpegをWindowsにインストールする方法
- Windows Updateで更新プログラムファイルをダウンロードしてコマンドでインストールする方法
- Windows11でウィンドウの影を消す方法
- MiniTool Partition Wizard(プロ・プラチナ版)レビュー
- WindowsのエクスプローラーでExeclの内容を検索する方法
- Windows10 + MKEditorでカーソルが消える問題の対処
- Windows10でPerlにDBD::MySQLをインストールする方法
- Windows10で「休止状態」を電源オプションに追加する方法
- ノートン製品の自動延長を停止する方法
- Windows10+XAMPP起動時に「Error: Cannot create file "C:\xampp\xampp-control.ini". アクセスが拒否されました」となる不具合の対処方法
- Windows10+XAMPP+Merburyでメールを送信する方法
- Windows10で「あ」や「A」の表示を消す方法
- Thunderbirdの「受信ファイル」が消えた場合の対処
- Windows10のエクスプローラーでアイコンから縮小画像に変更する方法
- Windows10のエクスプローラーに表示された×印を消す方法